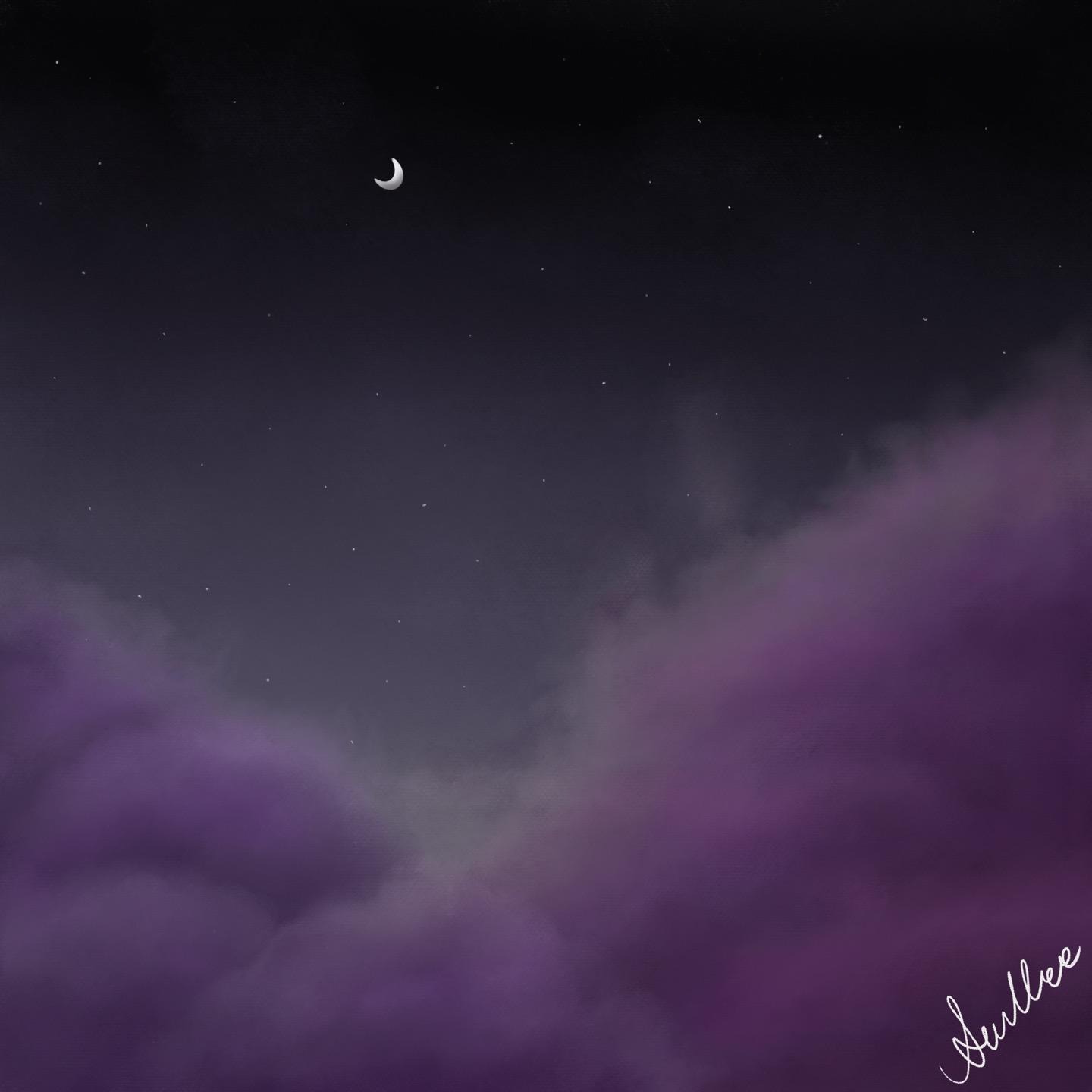| 일 | 월 | 화 | 수 | 목 | 금 | 토 |
|---|---|---|---|---|---|---|
| 1 | 2 | 3 | 4 | 5 | 6 | 7 |
| 8 | 9 | 10 | 11 | 12 | 13 | 14 |
| 15 | 16 | 17 | 18 | 19 | 20 | 21 |
| 22 | 23 | 24 | 25 | 26 | 27 | 28 |
| 29 | 30 |
- 아이패드 필기
- 아이패드
- 파이썬
- 하나은행
- 딥러닝
- 아이패드 논문
- 아이패드 noteshelf
- Noteshelf
- TensorFlow
- 하나은행 인턴
- 필기 어플
- 하나은행 공채
- 리퀴드텍스트
- windows10
- GPU
- 2022 하나은행 인턴 후기
- 아이패드 필기어플
- 노트쉘프
- 하나은행 인턴 후기
- 아이패드 노트쉘프
- 아이패드 논문 필기
- pytorch로 시작하는 딥러닝
- liquid text
- 프로그래머스
- 주석 단축키
- deep learning
- pytorch
- Python
- 굿노트
- 논문 필기
- Today
- Total
목록기타 여러가지 (11)
Azure Zest
 [ 2022 하나은행 채용연계형 인턴 ] 하나은행 인턴 후기 2
[ 2022 하나은행 채용연계형 인턴 ] 하나은행 인턴 후기 2
그렇게 나는 하나은행 을지로 본점에 위치하고 있는 디지털과 관련된 부서로 배정받고, 6주간의 여정을 시작하게 되었다. 인턴 기간동안 하는 일은 정말 각 부서별로 너무 다양했고, 그래서 그 내용을 담기는 조금 힘들 것 같다. 그래서 전체적으로 내가 느낀 하나은행 인턴 후기를 써보고자 한다. 01. 을지로 입구역 '1'번 출구에 위치하고 있는 '1'(하나) 은행 을지로 본점 인턴들끼리 같이 우연일까 농담하면서 을지로 입구역 1번 출구에 하나은행 본점이 위치하고 있어서 신기했었다. 그리고 지하철을 내릴 때마다 하나은행 관련해서 방송이 나올때 괜시리 마음속으로 신기하고, 뿌듯(?)하기도 했다. 인턴 기간 중 인상깊었던 점 중 하나는 을지로 본점의 건물이 너무 이뻤다는 것이다. 건물이 얄쌍하고, 높게 위치하고 있..
 [ 2022 하나은행 채용연계형 인턴 ] 하나은행 인턴 후기 1
[ 2022 하나은행 채용연계형 인턴 ] 하나은행 인턴 후기 1
인턴들은 미래성장 / 디지털 분야로 각각 선발 되었고, 하나은행 을지로 본점에서 인턴 생활을 시작하게 되었다. 먼저, 처음 이틀은 OT 형식으로 진행되었고 아래와 같은 활동을 하게 되었다. 01. 웰컴키트 인턴들은 다음과 같이 눈이 휘둥그레 해지는 귀여운 선물을 받았다. 내용물은 알차게 구성되어 있었는데, 무선 충전기, 머그컵, 모나미펜, 수첩(+수첩을 꾸밀 하나은행 캐릭터 별돌이 스티커), 사원증, 명찰 등이었다. 특히, 사원증이 주어져 다들 신기했던 것 같다. 본점이 주근무지이기 때문에 사원증이 필요했고, 물론 인턴십이 끝나는 날 반납하게 되었다.(ㅠㅠ) 이렇게 선물을 받게 되니 더욱 열심히 해서 일원이 되고 싶다는 마음이 커졌던 것 같다. 02. 인재개발 연수 위에서 OT 형식이라고 말했었는데, 일..
 [ 2022 하나은행 채용연계형 인턴 ] 실무진 면접(1차 면접) 전형 후기
[ 2022 하나은행 채용연계형 인턴 ] 실무진 면접(1차 면접) 전형 후기
[ 하나은행 채용연계형 인턴 모집 전형 ] - 기간 : 6월 서류 시작, 7월 말 최종 결과 발표 - 전형 1. 서류전형 2. 필기전형 ( 미래성장 - NCS + TOPCIT 비즈니스 영역, 디지털 - TOPCIT 전영역 ) 2-1. 필기전형 ( 미래성장, 디지털 - 온라인 인성검사 ) 3. 실무진 면접전형 ( 행동사례 면접, PT 면접 ) 4. 건강검사 5. 인턴십 수행 6. 임원 면접전형 우선 4번까지의 과정을 거쳐서 합격이 되어, 8월 1일부터 6주간 하나은행에서 인턴을 할 수 있었다. 합격과 불합격 결과를 떠나서 좋은 추억을 만들 수 있었던 인턴 활동이었기 때문에, 혹시나 관심있는 누군가에게 도움이 될 수 있길 바라며 후기글을 써본다! (또한, 하반기 공채전형이 시작되어서 하나은행에 관심 있는 사..
 [ word ] 파란글씨에서 검정 글씨로 바뀌는 현상 없애기 / 파이썬 ctrl + / 로 주석처리 안될 때!
[ word ] 파란글씨에서 검정 글씨로 바뀌는 현상 없애기 / 파이썬 ctrl + / 로 주석처리 안될 때!
word를 최근에 깔고 나서 이상한 것을 발견하였다. (특히, 한글과 컴퓨터를 깔고 나서 그런 사람들은 다음 방법으로 해결할 수 있을 것 같다.) 다음과 같이 글씨를 쓸 때, 파란색으로 써지다가 띄워쓰기를 하면 그 때 검정색으로 바뀌면서 멀쩡한 글씨도 영어로 변환이 되기도 하는 것이다. 정말 불편해서 어떻게 해결을 할 수 있나 찾던 와중, 아래 글씨 입력기가 한컴 입력기로 되어 있는 것을 발견하였다. 이것을 클릭해서 다음과 같이 Microsoft 입력기 로 바꿔주면 아래 아이콘의 모양도 ㅎ 에서 한으로 바뀐 것을 확인할 수 있고, 다음과 같이 더 이상 파란 글씨가 나오지 않고, 검정색 글씨로 잘 써진다. (ctrl + shift 를 눌러도 전환된다.) ++ 마찬가지로 주피터 노트북에서 파이썬 주석처리를 ..
 [ 블로그 편집 ] 방문자수 없애기
[ 블로그 편집 ] 방문자수 없애기
방문자수 때문에 신경이 쓰인다면, 방문자수가 없는 스킨을 선택해도 되겠지만 자신이 원하는 스킨에 꼭 방문자수가 있을 수도 있다. 이럴 땐, 간단하게 html 편집을 통해서 방문자수를 없앨 수 있다. (티스토리 블로그에서!) 다음을 따라해보자! 1. 스킨 편집 들어가기 먼저 티스토리의 설정에 들어가 스킨 편집에 들어가준다. 스킨 편집을 들어가 오른쪽 위를 보면 html 편집이 있을 것이다. html 편집을 클릭해보자. 2. html 코드 수정하기 그럼 다음과 같은 html 코드들이 나올텐데, html 코드들을 고치면 자신이 원하는 부분들을 수정할 수 있다. 이 중 오늘은 방문자 수를 편집 하고 싶으므로 해당하는 위치로 가보자. 이 때 아래처럼 방문자 수가 나오는 부분의 한글 키워드를 중심으로 찾으면 편하다..
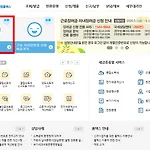 [ 종합소득세 신고 ] 종합소득세 ( 근로소득, 기타소득) 신고하기
[ 종합소득세 신고 ] 종합소득세 ( 근로소득, 기타소득) 신고하기
대학원생들이나 학부 인턴들은 받는 월급에서 세금을 떼어가면, 5월에 소득 신고를 통해 세금을 환급받을 수 있다! 물론 어떻게 받느냐에 따라 환급받는 돈도 다르고 안될 수도 있지만, 아래 과정들을 따라서 확인해보면 생각치도 못한 돈이 갑자기 돌아올지도 모른다. 그럼 소득 신고 방법에 대해 알아보자. 0. 신청 기간 : 5월 1일 ~ 5월 31일 제일 중요한 신청 기간이다. 매년 5월 한 달동안 신청이 가능하므로 꼭 기억해두자! 1. 국세청 홈택스 들어가기 먼저 소득을 신고하기 위해 국세청 홈페이지에 들어간다. 링크를 누르면 바로 연결된다. 그 후, 홈페이지에 있는 종합소득세 신고 바로가기를 클릭한다. 2. 로그인 하기 다음처럼 공인인증서 로그인을 통해 간편하게 로그인할 수 있다. 이 때, 처음 소득 신고를..
 [ Dropbox ] 경로 변경하기
[ Dropbox ] 경로 변경하기
Dropbox를 그냥 설치하다보면, 저절로 C 드라이브에 경로가 설정된다. 이 때, Dropbox의 용량이 커져 D나 다른 드라이브로 옮기고 싶을 때 경로 변경 방법을 알아보도록 하자. 먼저, 작업표시줄에 있는 Dropbox를 클릭하고, 계정을 클릭해 환경설정에 들어간다. 그 다음, 동기화 탭을 누른 후 옮기기를 클릭한다. 다음으로 원하는 경로를 선택하고, 착착 진행한다. 그럼 다음과 같이 Dropbox가 다른 드라이브로 잘 옮겨진 것을 확인할 수 있다. Reference https://help.dropbox.com/ko-kr/installs-integrations/desktop/move-dropbox-folder
 [ 3D print ] 3D model 사이트 추천
[ 3D print ] 3D model 사이트 추천
3D model 사이트 추천 3D 프린터로 모형들을 뽑고 싶지만 직접 모델을 만들지 못할 때, 구글에 쳐보면 웬만한 모델들이 다 이미 올라와 있다. 따라서 구글에서 잘 검색해서 찾아보면 좋은 모델들을 출력할 수 있고, Free3D 등 여러 사이트들이 있는데 이중 thingiverse라는 사이트를 추천한다. Thingiverse - Digital Designs for Physical Objects Thingiverse is a universe of things. Download our files and build them with your lasercutter, 3D printer, or CNC. www.thingiverse.com 먼저, 사이트에 들어간 후 아래 보이는 검색칸에 원하는 모델을 검색한다. ..
 [ 컴퓨터부팅 ] CPU Fan speed error 해결!!
[ 컴퓨터부팅 ] CPU Fan speed error 해결!!
CPU Fan speed error 해결!! 컴퓨터를 켰을 때, 아래 사진과 같이 검은 화면이 뜨면서 부팅이 안 될 때가 있다. 자세히 글을 읽어봤을 때, CPU Fan speed error 이라고 떴다면, 아래 해결 방법을 참고하자. 먼저, BIOS 화면을 들어가기 위해 컴퓨터를 재부팅 시키고, F2나 delete 키를 계속 누른다. 그럼 다음과 같이 BIOS 화면에 들어갈 수 있고, CPU Fan이 나타나지는 메뉴를 찾는다. 여기서는 Monitor 탭에서 찾을 수 있었다. 나오는 목록 중에서 CPU Fan Speed(CPU Fan Speed Lower Limit) 를 ignore로 바꿔주고, Save를 하면 정상적으로 부팅이 된다.
 [ MS Office ] MS Office 설치 중 'Windows Font Cache Service'(FontCache) 오류 해결!
[ MS Office ] MS Office 설치 중 'Windows Font Cache Service'(FontCache) 오류 해결!
MS Office 설치중 Font Cache 오류 1920 MS Office를 설치하던 도중, 다음과 같은 오류가 떴다. 구글에 쳐보니, 많은 해결법들이 나왔는데, 오류에 또 오류가 발생했다. 우선, 먼저 해결법은 다음과 같다. Windows + R 키를 눌러 실행도구를 키고, services.msc 를 입력하여 실행시킨다. 그럼 다음과 같이 서비스 가 실행되고, 여기서 Windows Font Cache Service를 찾아 더블클릭을 한다. 지금은 바꿔놔서 자동과 실행으로 되어있지만, 위의 오류가 떴었다면, '수동'으로 되어있거나 실행이 안되어있을 것이다. 그럼 다음과 같이 시작 유형을 '자동'으로 바꾸고 시작을 눌러 실행시킨다. 이 때, 실행이 잘 된다면 다행인데 다음과 같은 오류가 뜰 수도 있다. ..