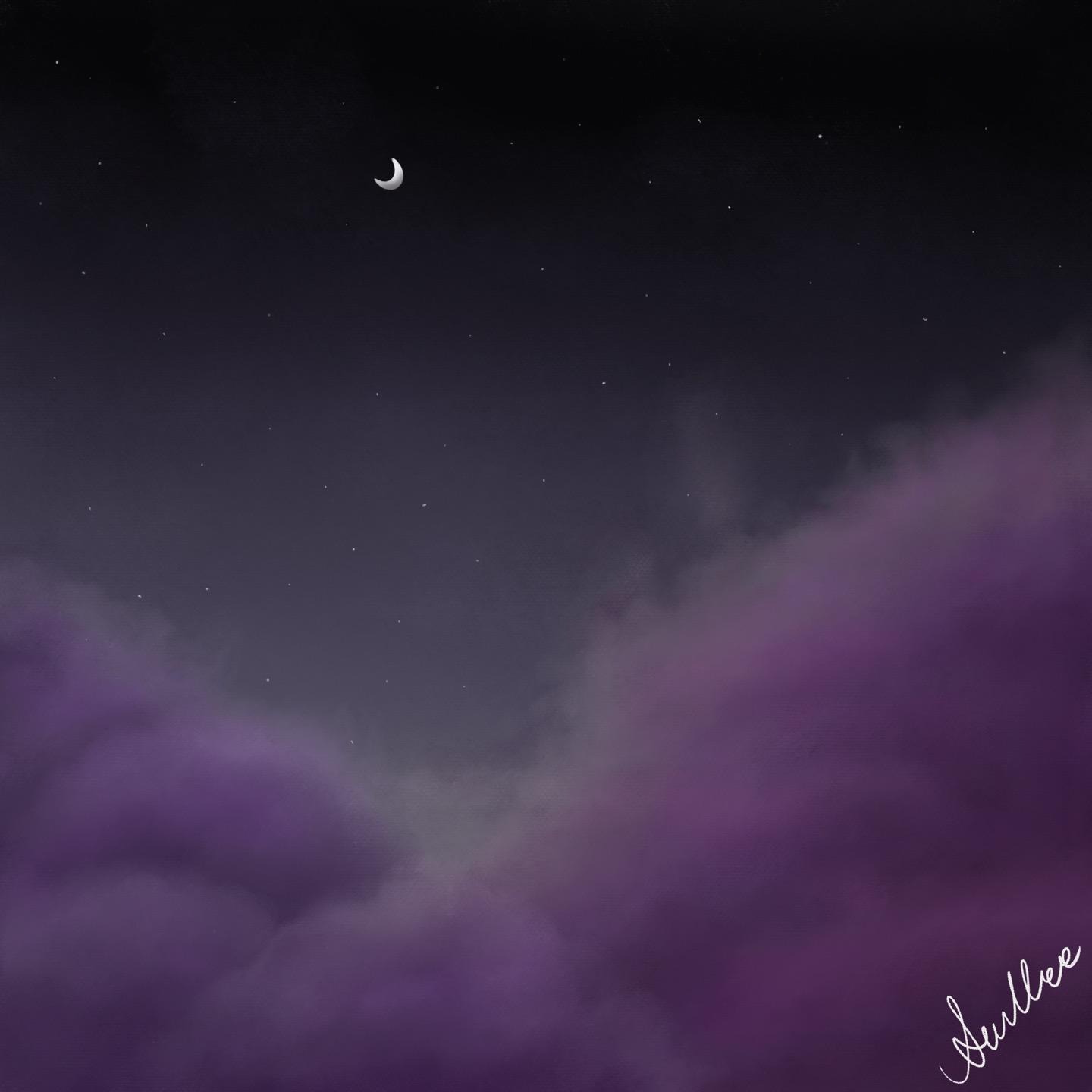| 일 | 월 | 화 | 수 | 목 | 금 | 토 |
|---|---|---|---|---|---|---|
| 1 | 2 | 3 | 4 | 5 | ||
| 6 | 7 | 8 | 9 | 10 | 11 | 12 |
| 13 | 14 | 15 | 16 | 17 | 18 | 19 |
| 20 | 21 | 22 | 23 | 24 | 25 | 26 |
| 27 | 28 | 29 | 30 | 31 |
- 아이패드
- 주석 단축키
- 필기 어플
- 노트쉘프
- 2022 하나은행 인턴 후기
- Python
- 아이패드 noteshelf
- 논문 필기
- deep learning
- 아이패드 노트쉘프
- pytorch로 시작하는 딥러닝
- liquid text
- 아이패드 필기어플
- 아이패드 논문
- 하나은행 공채
- 아이패드 필기
- 리퀴드텍스트
- 프로그래머스
- pytorch
- 파이썬
- windows10
- 하나은행 인턴 후기
- 아이패드 논문 필기
- 하나은행 인턴
- Noteshelf
- 굿노트
- 하나은행
- TensorFlow
- GPU
- 딥러닝
- Today
- Total
Azure Zest
[ Windows ] iCloud에서 사진 다운받기 본문
우선 windows 를 기반으로 iCloud를 다운받아 보자.
1. Windows용 iCloud 다운받기
먼저, microsoft store에서 iCloud 앱을 다운받는다.
위의 링크를 타고 들어가면 바로 다운받을 수 있다.

다운로드를 완료하면 다음과 같이 로그인을 해준다.
처음 로그인을 할 때 다음과 같이 아이폰으로 확인 코드를 보내게 되는데 폰에서 확인을 하고 알맞게 적어주면 된다.


로그인을 하면 다음과 같이 앱의 outlook을 결정할 수 있도록 되어있다.
원하는 것을 선택한 후에 적용을 누르면 설정이 완료된다. ( 설정하고 나서 보니까 달라지는 건 없....다...?ㅎㅎ..)



2. iCloud 사진 다운받기
그 후에 본격적으로 사진을 다운받아보자.
먼저, 사진 옆의 옵션을 클릭하고, 자동으로 두개의 옵션이 클릭이 되어 있을텐데 그대로 두고 완료를 누른다.


완료를 클릭하면 다음과 같이 해당 경로에 사진들이 올라와있는 것을 알 수 있다.

이렇게 연동을 해두면 iCloud에 올리는 사진들이 자동으로 해당 경로로 공유가 된다.
또한, 이 방법은 동기화를 한 것이므로 iCloud에서 사진을 지운다면 해당 폴더에서도 없어지게 되니 미리 백업을 해두도록 하자!
3. 웹으로 다운받기
iCloud 웹으로 가서 로그인을 한 후, 원하는 사진을 직접 다운로드 할 수도 있다.
iCloud 웹으로 들어간 후, 사진에 들어간다.


그 후, 원하는 사진을 선택하고 다음 모양의 아이콘을 누르면 사진을 다운받을 수 있다.
Reference
애플 (Windows PC에서 iCloud 사진 설정 및 사용하기)
'윈도우' 카테고리의 다른 글
| [ 윈도우 10 ] 인터넷 연결 오류 해결 (1) | 2019.10.07 |
|---|---|
| [ Windows ] Windows 오류코드 : 0x80004005 (0) | 2019.08.08 |
| [ Windows ] Windows10 그래픽 설정 (0) | 2019.07.26 |
| [ Windows ] Windows10 스티커 메모 사용하기 (0) | 2019.07.25 |
| [ Windows ] 윈도우에서 GPU를 사용하고 있나 확인 및 코드 22 오류 (5) | 2019.07.16 |