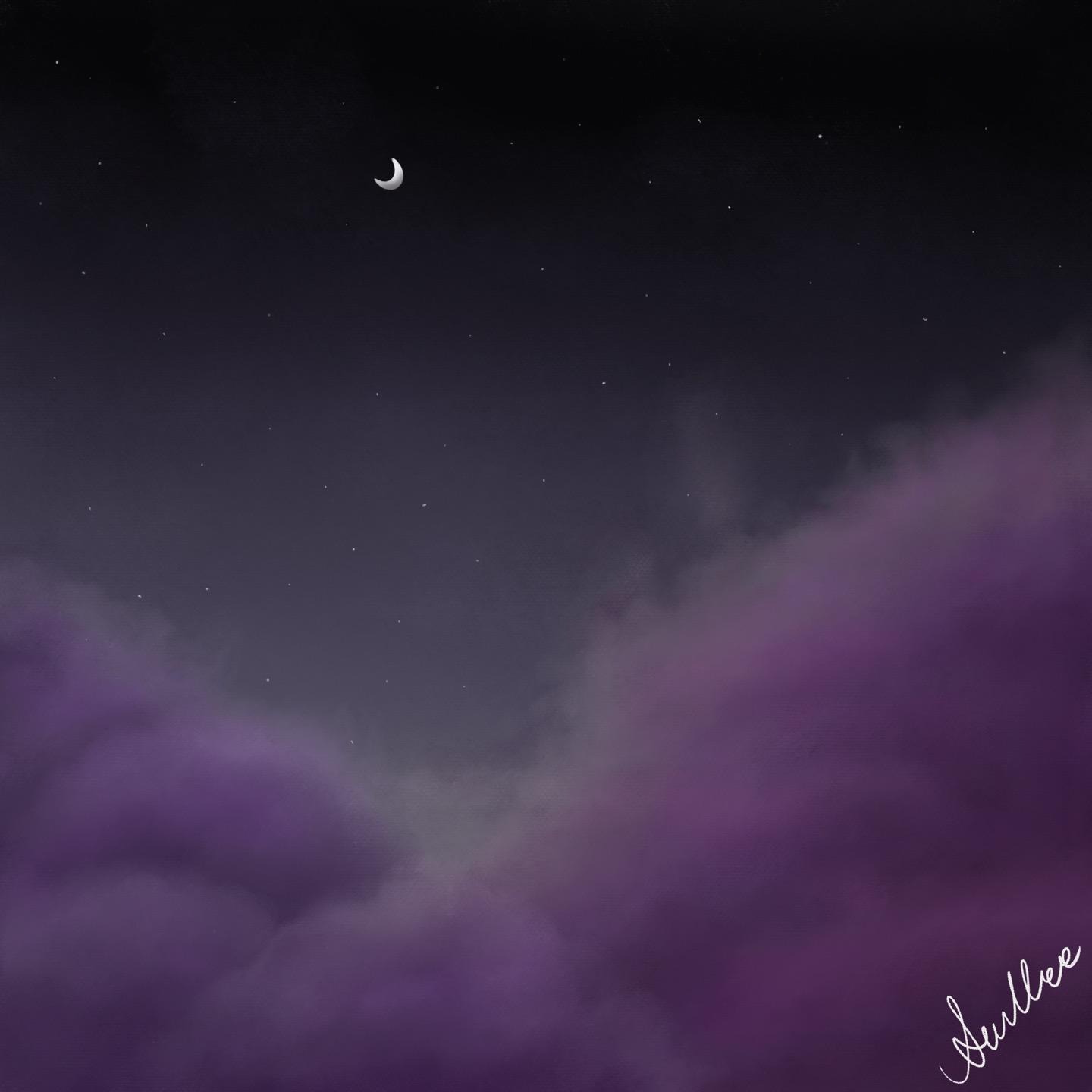| 일 | 월 | 화 | 수 | 목 | 금 | 토 |
|---|---|---|---|---|---|---|
| 1 | 2 | 3 | 4 | 5 | 6 | 7 |
| 8 | 9 | 10 | 11 | 12 | 13 | 14 |
| 15 | 16 | 17 | 18 | 19 | 20 | 21 |
| 22 | 23 | 24 | 25 | 26 | 27 | 28 |
| 29 | 30 |
- 아이패드 필기어플
- Python
- windows10
- 굿노트
- pytorch로 시작하는 딥러닝
- 아이패드
- 하나은행
- Noteshelf
- 필기 어플
- 논문 필기
- 아이패드 논문 필기
- 파이썬
- deep learning
- 프로그래머스
- 2022 하나은행 인턴 후기
- 리퀴드텍스트
- 하나은행 인턴 후기
- 하나은행 인턴
- TensorFlow
- 아이패드 논문
- 아이패드 noteshelf
- GPU
- 하나은행 공채
- 노트쉘프
- liquid text
- 딥러닝
- 주석 단축키
- pytorch
- 아이패드 필기
- 아이패드 노트쉘프
- Today
- Total
Azure Zest
[ 아이패드 어플 추천 ] 굿노트5(Goodnotes) 살펴보기 1 본문
Goodnotes
아이패드를 수업 필기용으로 구입했다면, 제일 먼저 고민되는 것이 어떤 필기 어플을 사용할 것인가이다.
여러 좋은 어플들이 많이 있지만 그 중에서도 제일 유명한 것들이 바로 굿노트, 노타빌리티일 것이다.
두 어플 모두 편리하고 좋은데 먼저 굿노트에 대해 간략한 기능들을 정리하고자 한다.
+ 쓰다 보니 너무 길어져서 1편과 2편으로 나누었다!
굿노트 ?
굿노트는 필기 노트 어플로 많은 사람들에게 인기있는 어플이다. 간단하고 편리한 툴들과 사용하기 쉽게 직관적으로 잘 짜여있다. 가격은 한화로 9900원이고 한 번 사서 쭉 쓰는 거에 대해 굉장히 저렴한 편이라고 생각한다. 또한 버전에 대해 GoodNotes4와 GoodNotes5 사이에서 고민을 할 수 있는데 나는 개인적으로 5가 더 나은 것같다. 혹시 4를 샀어도 번들을 통해 5를 다운받을 수 있다고 하니 혹시 4를 받으신 분들은 5를 따로 다운받지 말고(그럼 돈이 추가로 나간다!) 번들을 통해 다운받도록 하자.
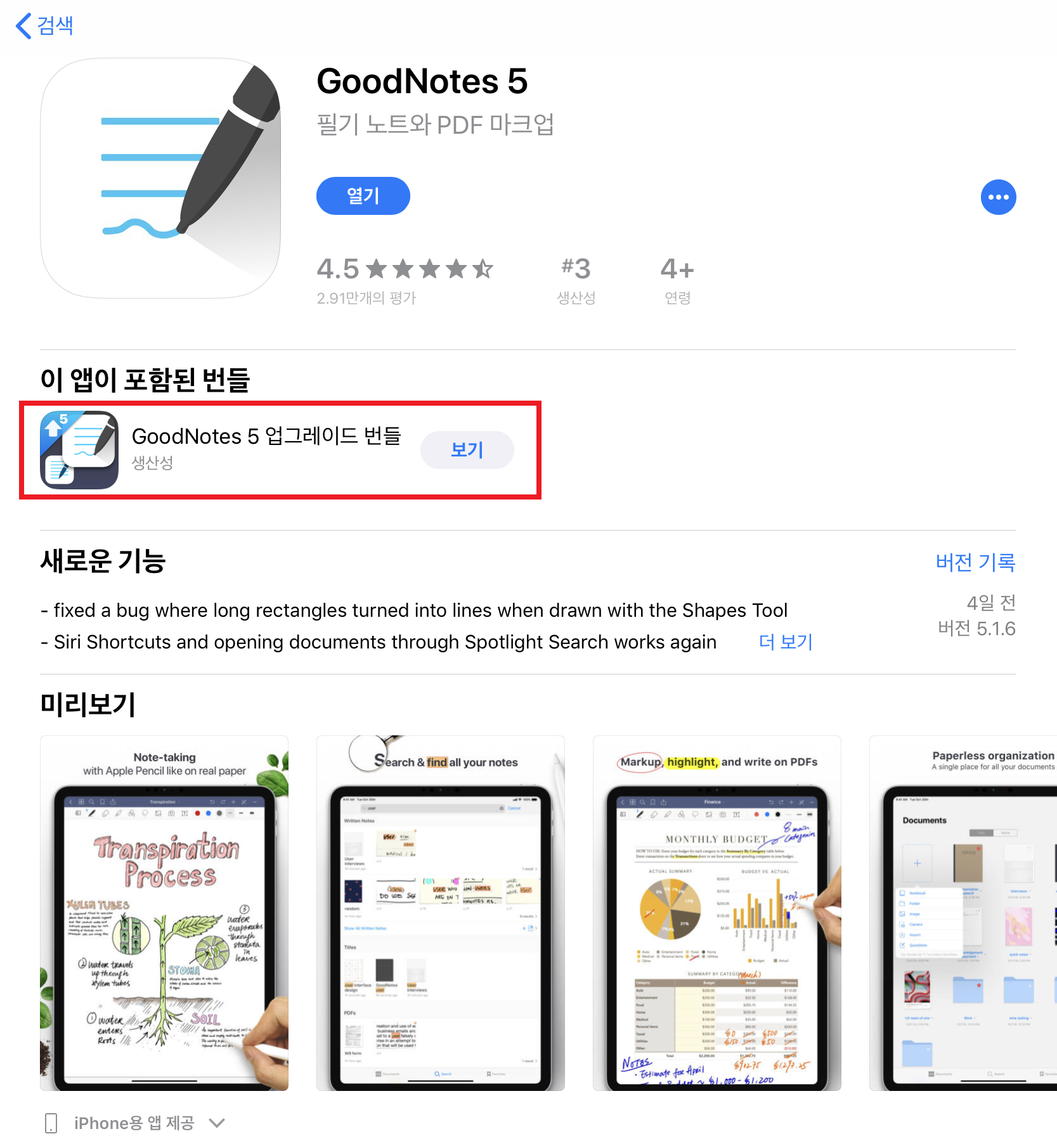
굿노트 기능 살펴보기
노트 생성하기
먼저 굿노트를 실행시키면, 다음과 같은 목록이 뜬다. 새로운 노트북을 생성하고 싶다면 + 를 눌러 노트북을 생성한다.
그럼 오른쪽 사진과 같이 여러 템플릿이 보여지게 되는데 다양한 포맷들이 준비되어 있고, 노트북 표지도 여러가지가 있으니 자신이 원하는 것들을 골라 생성하면 된다.
또한 속지의 경우, 제일 마지막 사진처럼 색상을 선택할 수 있다. 노란 속지와 하얀 속지가 있는데 처음 기본은 노란색으로 되어 있을 것이다. 하얀 속지를 사용하고 싶다면 표시된 부분을 눌러주면 되고, 흰색 노란색 전체 순으로 바뀐다.
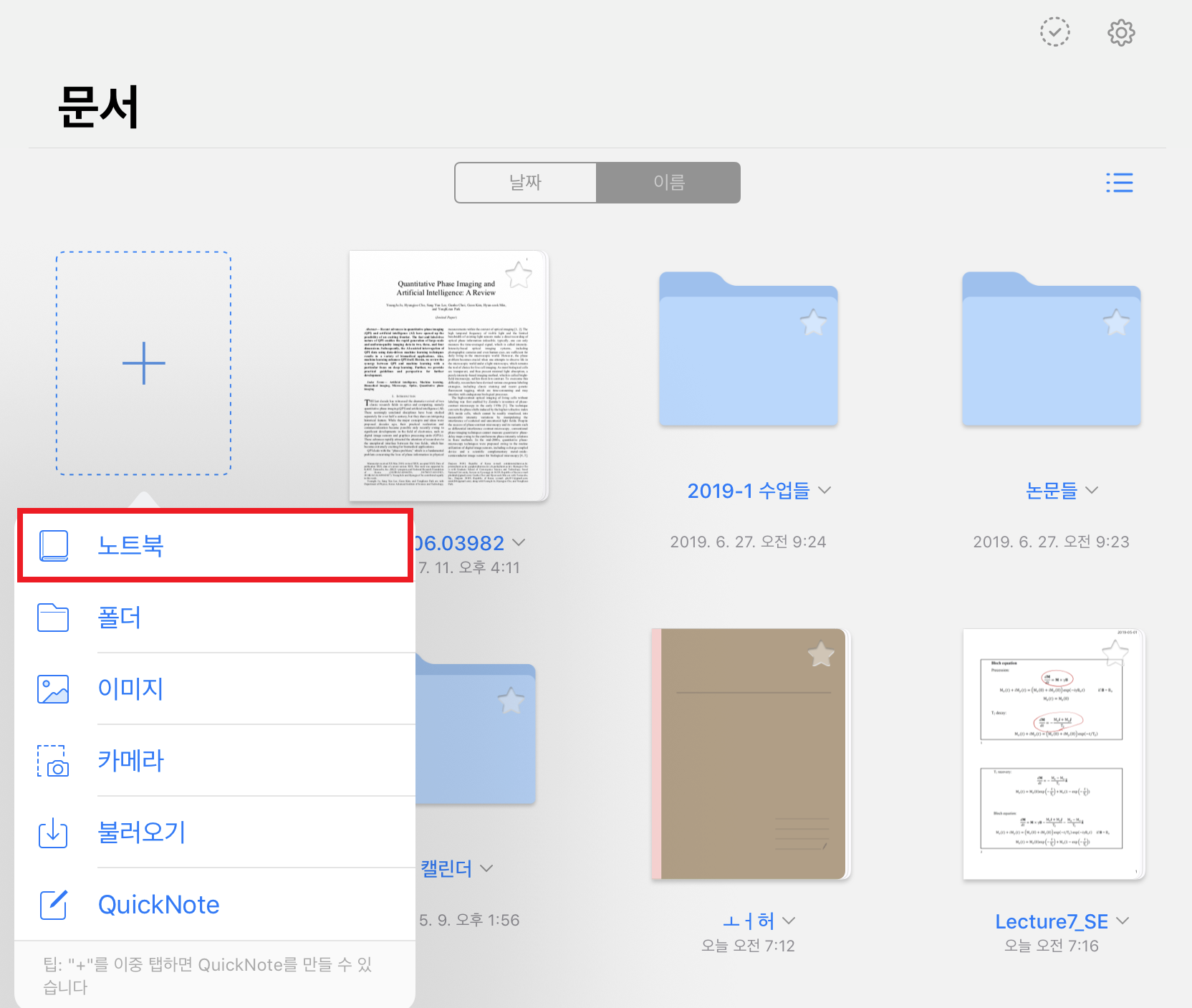
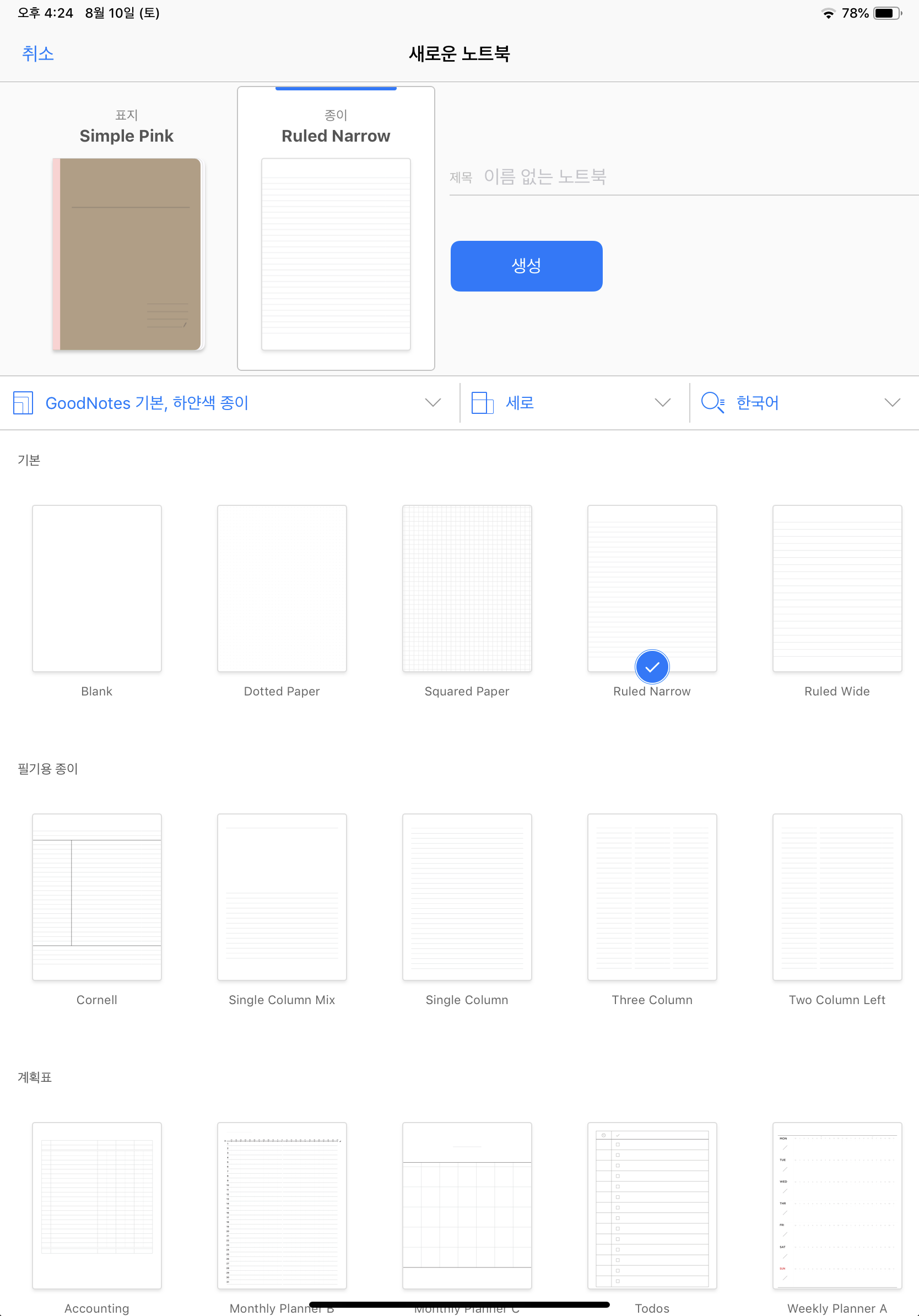

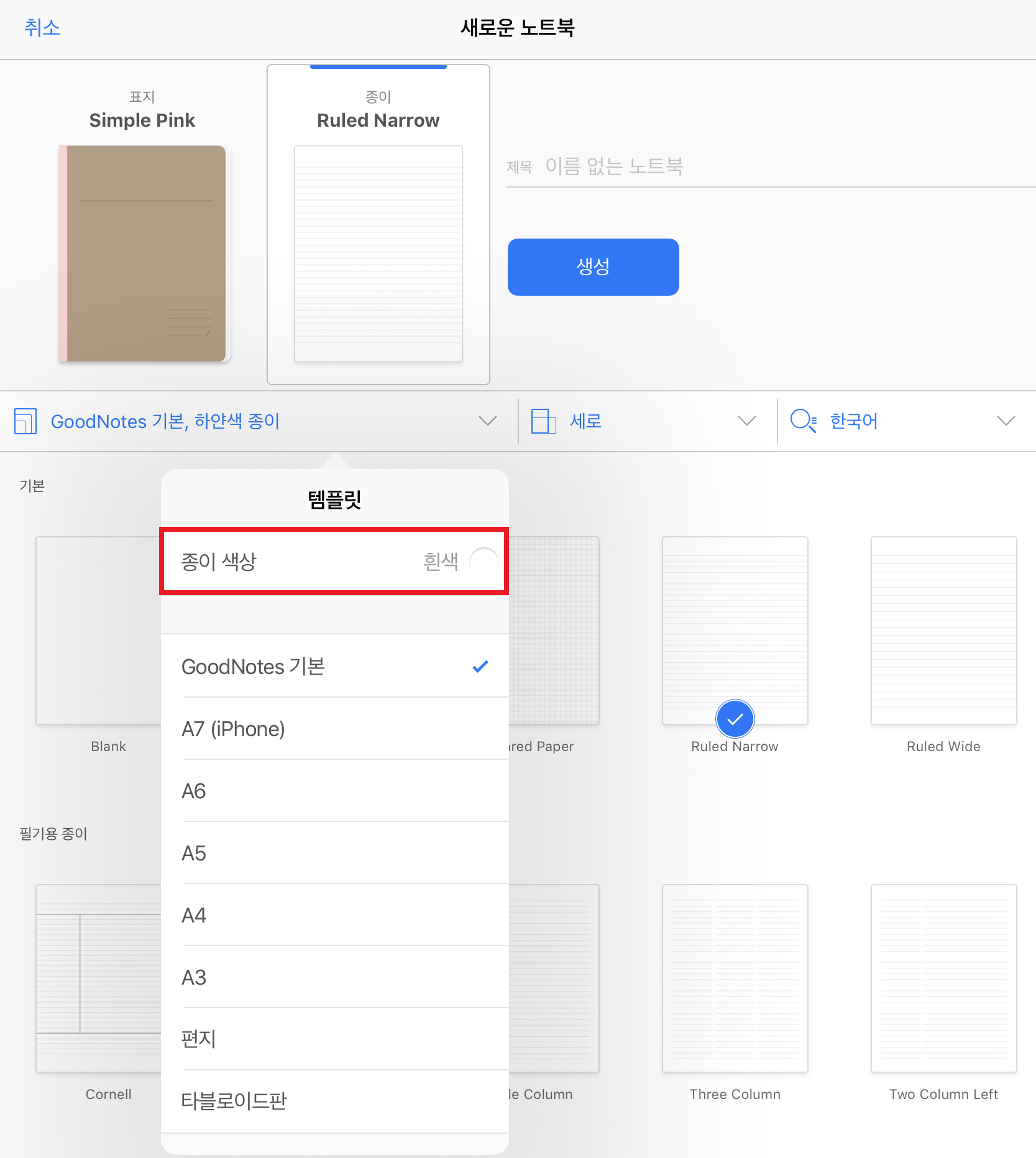
pdf, ppt 등 외부 파일을 업로드하기
제일 처음 애플 제품을 사용할 때 당황하는 점이 저런 다른 파일을 어플에 업로드할 때인 것 같다.
폰을 사용할 때도 갤럭시의 경우 그냥 다운로드를 해서 파일을 찾곤 했는데 아이폰이나 아이패드의 경우에는 직접 어플로 내보내기를 해야한다.
따라서 굿노트 또한 마찬가지인데 이는 굿노트만이 아니라 다른 어플에서 실행하고 싶을 때도 다 마찬가지일 것이다.
먼저 원하는 파일을 열고, 사진과 같이 내보내기 아이콘을 누른다음 원하는 어플(굿노트)를 선택한다.
그럼 어플에서 열리면서 원하는 파일이 잘 옮겨진 것을 확인할 수 있다.
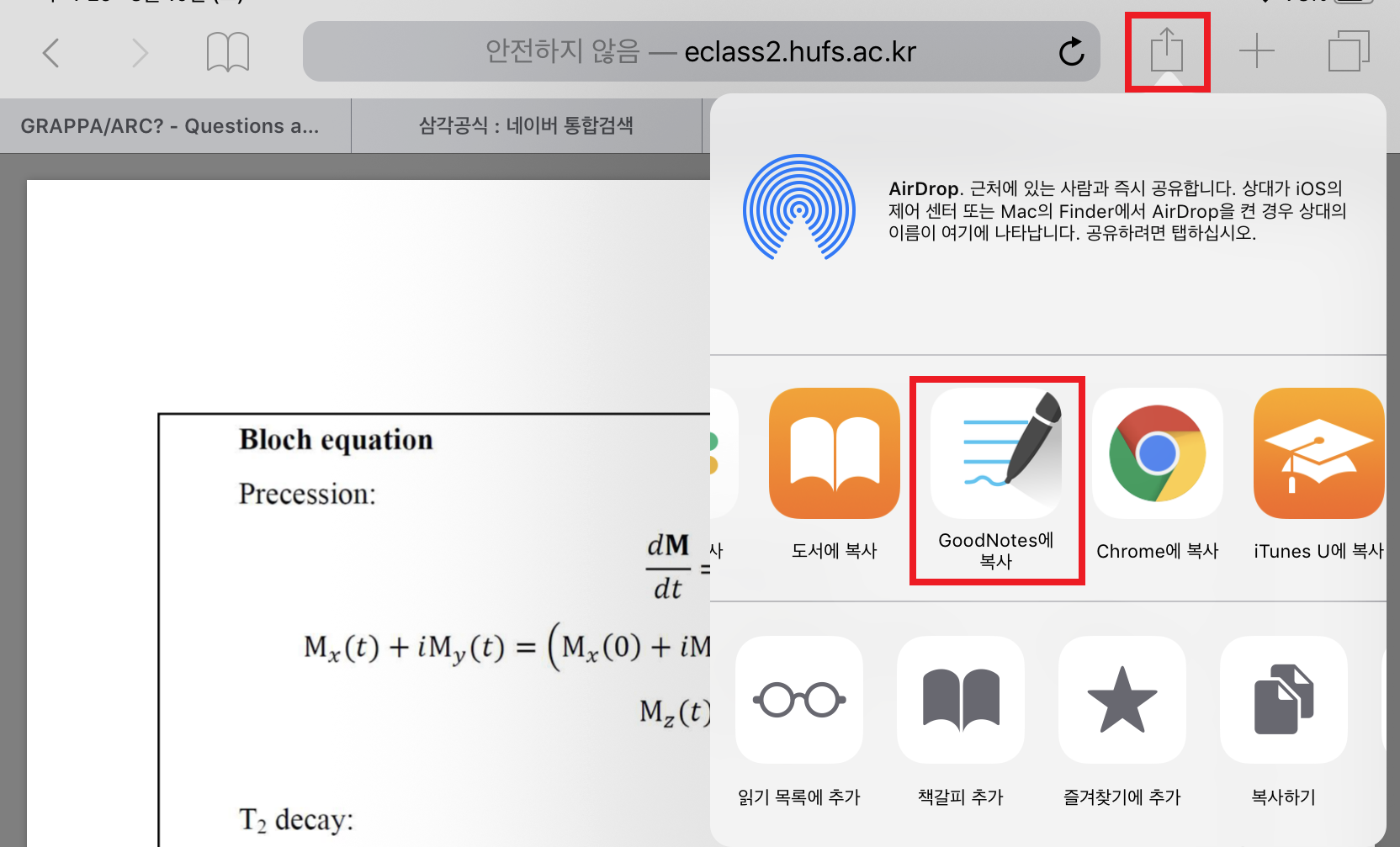
페이지 생성하기
기본적으로 굿노트는 마지막 페이지에서 한 번 더 슬라이드를 하면 마지막 페이지가 자동으로 추가된다. 즉 똑같은 페이지가 계속 반복되는 것인데 혹시나 다른 템플렛을 사용하고 싶다면 다음과 같이 왼쪽 아이콘을 누르고 + 모양을 눌러 원하는 템플렛을 추가시키면 된다.

기본 사용 도구들
펜
굿노트에 펜은 총 세가지 종류가 있다.
만년필, 볼펜, 화필 이렇게 세가지 인데 언뜻 보면 비슷한 거 같지만 써보면 느낌이 확연히 다르다.
먼제 만년필의 경우 끝이 모아지는 느낌이 난다. 또 굵기도 정말 만년필을 쓰는 것처럼 미묘하게 차이가 나고 사용했을 때 제일 이쁘게 잘 써지는 것 같다.
볼펜의 경우에는 일정한 굵기로 써진다. 처음엔 그래서 볼펜을 많이 사용했지만 일정하게 써지는게 끝을 보면 살짝씩 삐침이 생길 때가 있다. 반면 만년필의 경우 끝이 얇게 모아지는 느낌이 나기 때문에 삐침이 훨씬 덜한 것을 알 수 있었다. 따라서 볼펜보다는 만년필이 좀 더 필기할 때 글씨가 잘 써지는 느낌이 난다.
화필의 경우에는 아마 굿노트5부터 생긴 것으로 알고 있다. 화필은 정말 힘에 따라서 굵기 차이가 많이 난다. 그래서 사람들은 영어 필기체나 캘리그라피같은 것을 할 때 사용하기 좋다고 한다.
아래 사진은 세 펜 종류에 따라 일직선을 그었을 때 조금씩 힘을 더 준 것이다. 보면 볼펜은 굵기가 정말 일정하고 만년필은 끝이 모아졌으면 화필은 훨씬 굵직하게 끝나는 것을 확인할 수 있다.
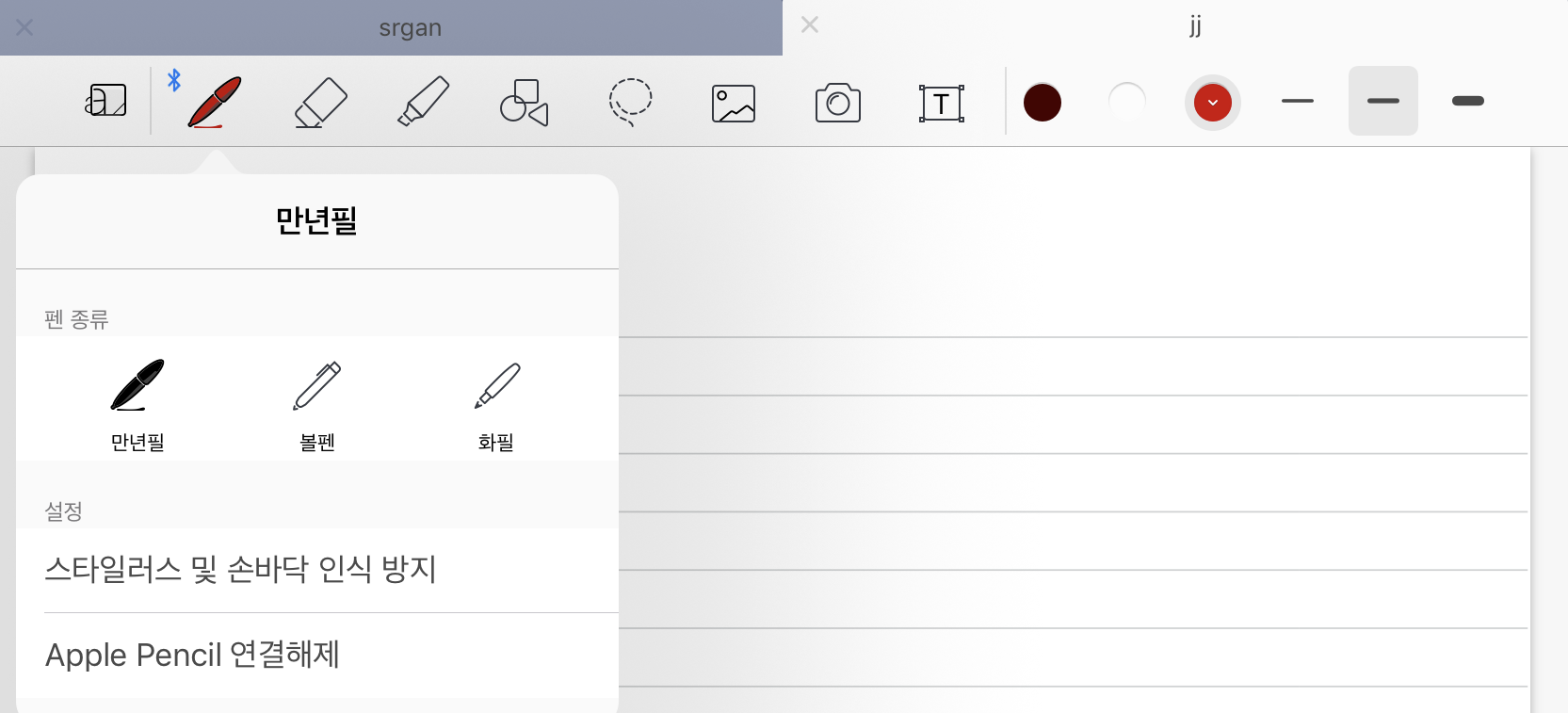

지우개
지우개의 경우 크게 두 가지에 대해 알면 좋을 것 같다.
먼저 처음으로 기본 설정이 획의 일부분만 지워도 전체 획이 지워지게 되어 있을 것이다. 이를 그냥 선택한 부분만 지우고 싶다면 다음 설정에서 전체 획 삭제(초록색 상자)를 눌러 해제시키면 된다.
또 제일 좋은 기능 중 하나라고 생각했던 것이 바로 하이라이터만 지우기 (빨간색 상자)이다. 필기를 하면서 글씨도 쓰고 그 위에 형광펜도 칠하고 할텐데 저 기능을 활성화시키면 글씨를 가로질러 지우개로 지워도 글씨는 지워지지 않고, 그 아래에 있는 형광펜만 지워지게 된다. 형광펜을 잘 못 칠해 지울 때 굉장히 유용하다.
지우개의 굵기는 노란색 상자에 있는 부분을 선택해 정하면 되고, 저 굵기를 택하면 수치적으로 굵기를 정해줄 수도 있다.
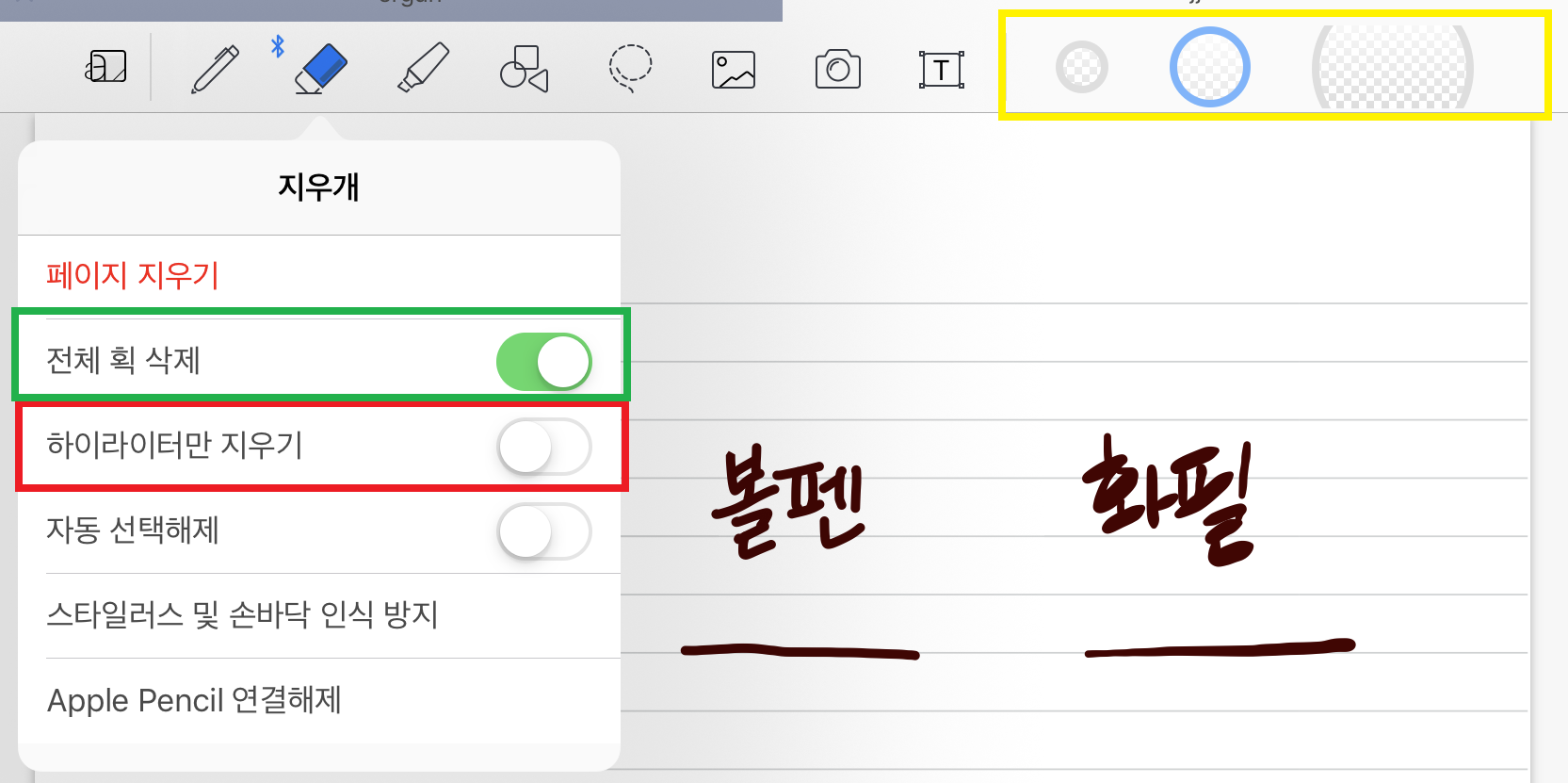
모양
제일 정말 종이 필기와 비교했을 때 간편하다고 느꼈던 기능 중에 하나인데, 원하는 모양을 그리면 그 모양대로 인식해 이쁘게 바꿔준다. 아래 사진과 같이 삼각형을 그리고 싶다면, 아무렇게나 그려도 일직선으로 모양을 잡아준다. 필기를 할때 중요한 부분에 동그라미나 세모를 칠 때, 손으로 하면 지저분해보이고 할 때가 있는데 이 모양 툴을 이용해서 그린다면 다양한 도형을 그릴 수 있고, 특히 그래프 같은 것을 그릴 때 가장 유용하다. 선을 일직선으로 바꿔주기 때문에 수학 관련된 전공 필기에서 잘 사용되는 것 같다.
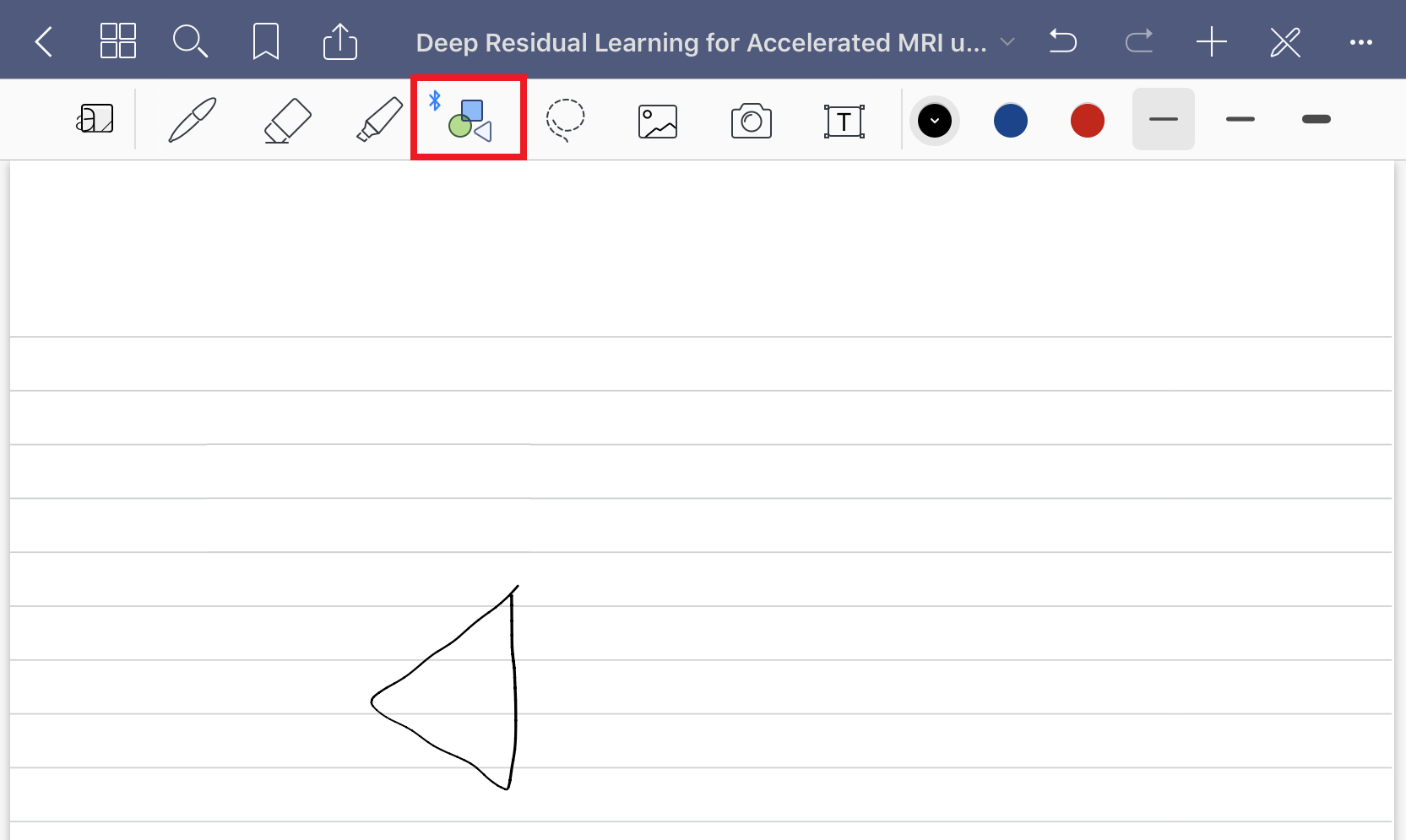
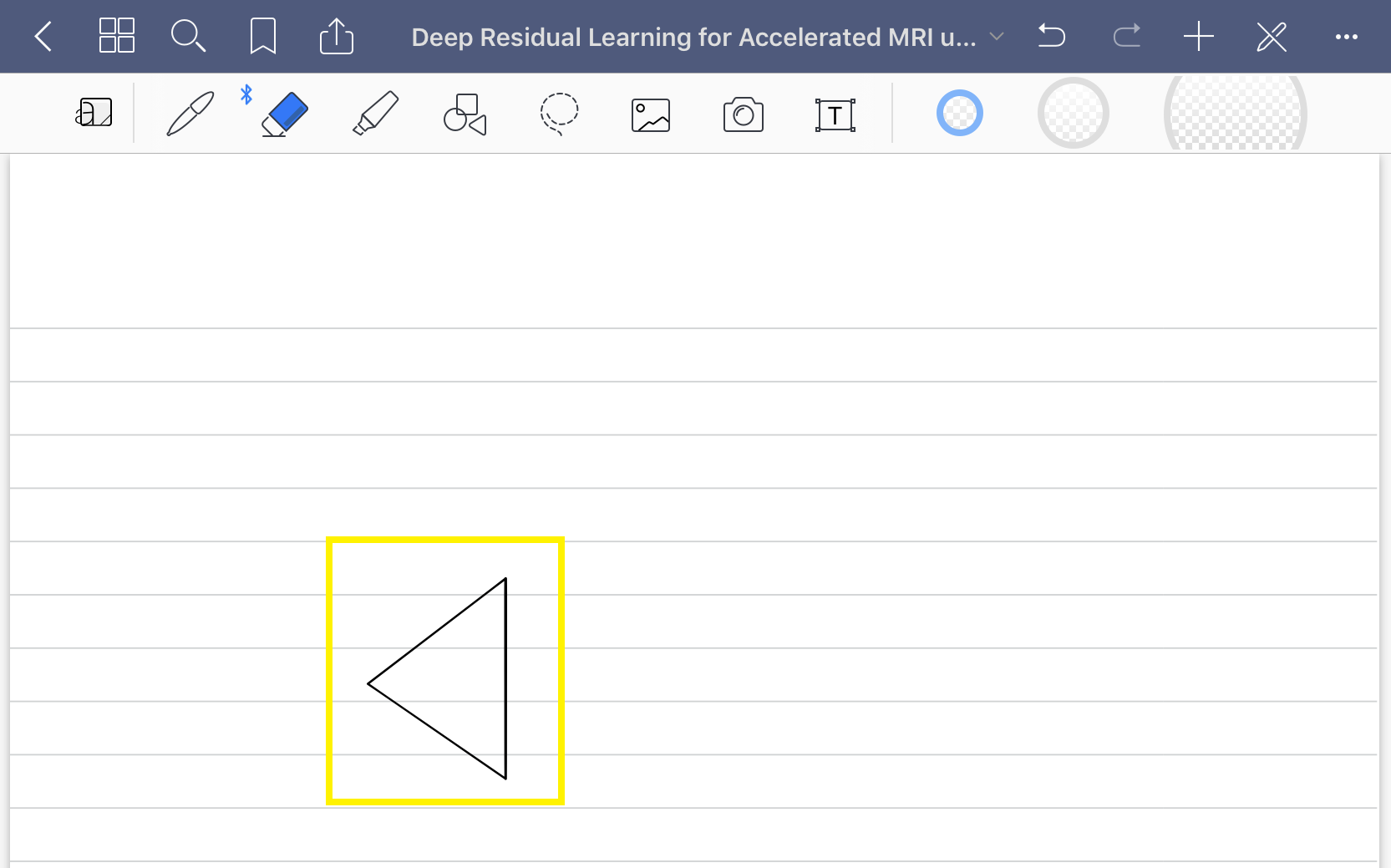
돋보기 기능
이 기능 또한 이름은 모르겠는데 돋보기 같은 기능을 해서 이름을 저렇게 했다. 필기를 할 때 글씨를 잘 맞추기 위해 확대해서 필기를 해야할텐데 그럴 땐 또 남은 영역이 얼마나 되는지 글씨를 맞게 잘 쓰고 있는지 확인하기 어려울 수 있다. 그럴 때 사용하는 것이 바로 이 돋보기 기능이다.
맨 왼쪽의 아이콘을 선택하면 다음과 같이 변하게 되는데 하늘색 상자에 해당하는 부분이 아래 크게 확대되어 보인다. 보다 편하게 글씨를 쓸 수 있는데 하늘색 영역을 변경하며 크기가 줄수도 늘어날 수도 있다. 그리고 아래 부분에 필기를 하는 것이다.
또 좋은 점 중에 하나는 초록색 상자 부분을 끌어다 옮기면 아래 확대되는 부분을 마음대로 맞춰서 사용할 수 있다는 점이다. 일부러 전체 샷을 가져왔는데 초기설정으로는 아래 확대되는 부분이 딱 맨아래에 붙어 있었다. 하지만 아래에서 글씨를 쓰면 손도 배기고 불편하기 때문에 화면 중앙으로 옮겼고, 이제 화면 어느곳에 원하는 글을 쓸때 손 배길 필요없이 중앙에서 편리하게 쓸 수 있다!
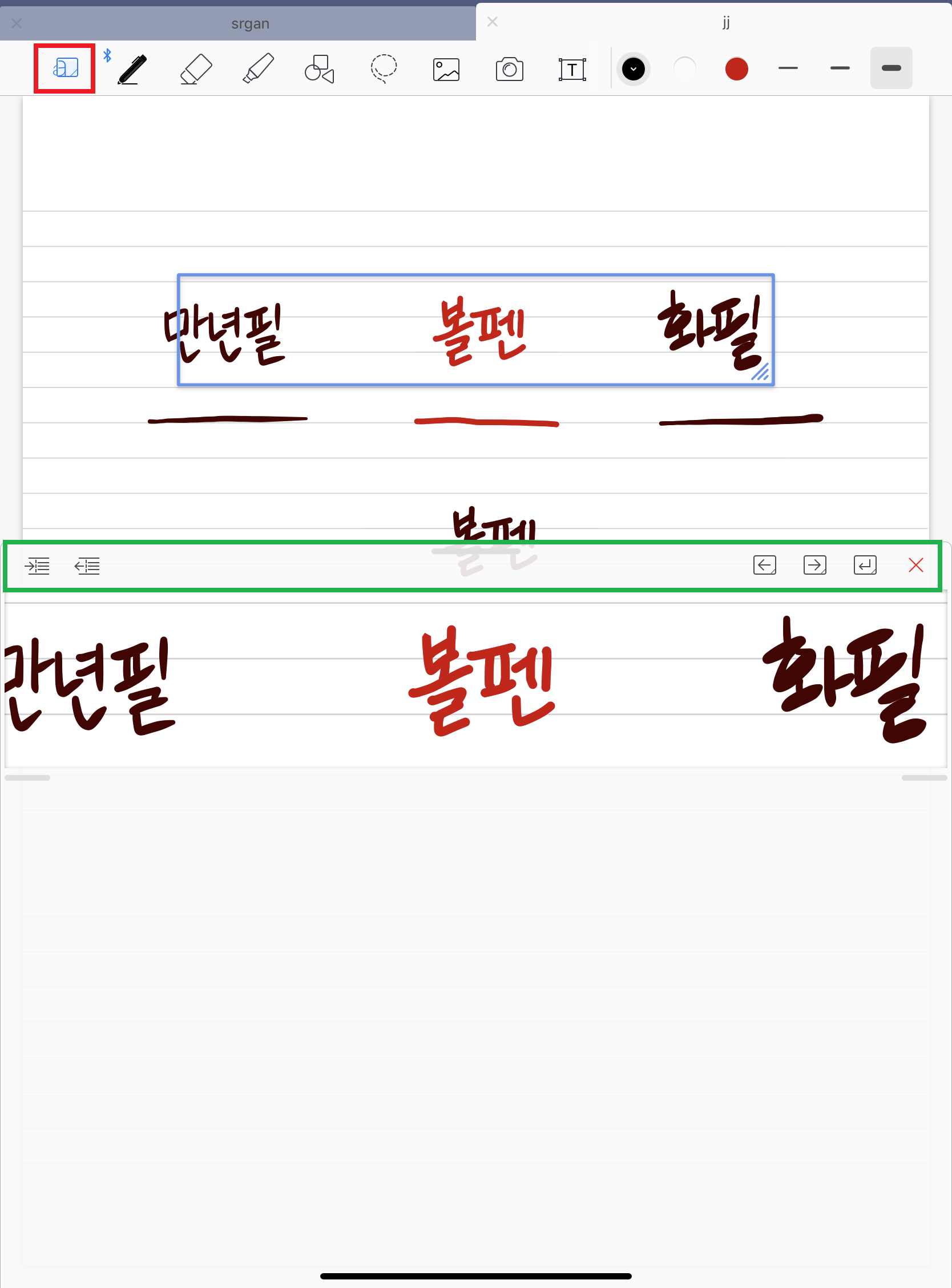
또한, 글을 쓰다보면 사진처럼 파란색영역이 생기게 되는데 처음에 되게 당황스러웠었다. 뭐지!? 하다가 한번 그 영역에 필기를 해보니 자동으로 옆으로 하늘색 상자가 넘어갔다. 저 하늘색상자를 긴 글을 쓸 때 옮길 필요없이 자동으로 슬라이딩해주는 기능이었던 것이다. 따라서 쭉 연결해서 쓸 때 저 파란영역이 나타난다면 그 옆에 바로 이어 적으면 된다.

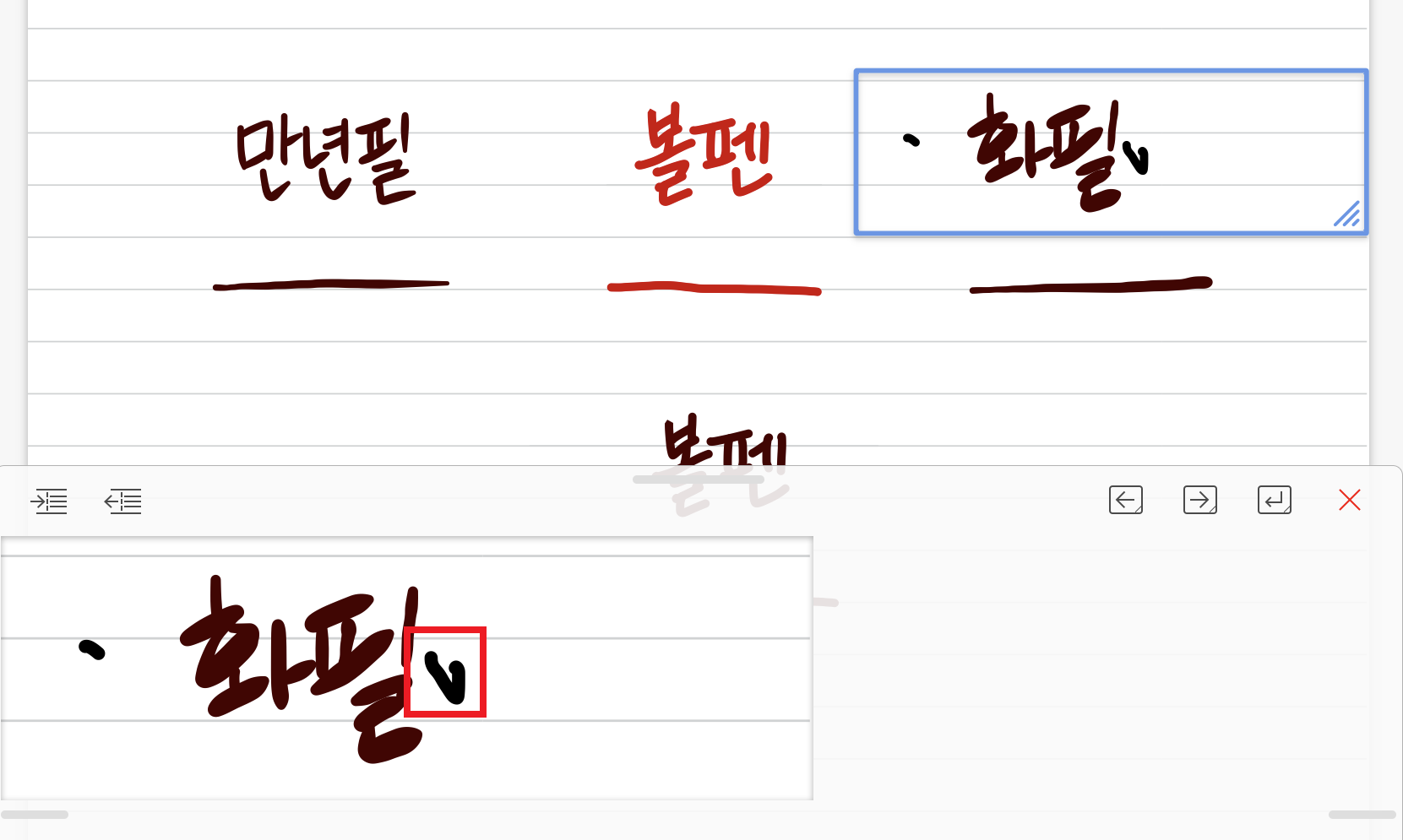
올가미 기능
다음은 올가미 기능이다. 이름이 올바른지 잘 모르겠지만 아이콘이 올가미 모양이라서 아마 이름도 그렇지 않을까 싶다.
어느 필기 어플이든 저런 비슷한 툴이 있을텐데, 정말 종이에 필기하는 것과 제일 큰 차이점이자 사용할때마다 아이패드를 사길 잘했다는 생각이 마구마구 드는 기능이다.
먼저 기본적으로 이동, 복사, 색바꾸기, 캡쳐 이렇게 세가지로 생각을 하면 될 것 같다.
이동은 먼저 이동시키고 싶은 문자나 그림을 동그라미를 그려 선택하고 마음대로 끌어서 옮기면 된다. 종이에 필기를 할 때는 위치를 잘못 써서 애매하게 필기가 끊기다든지 할 때 지우개로 다 지우거나 화이트로 지워서 옮겨야 하는데 정말 간편하게 지울 필요없이 옮겨서 마저 필기하면 된다.
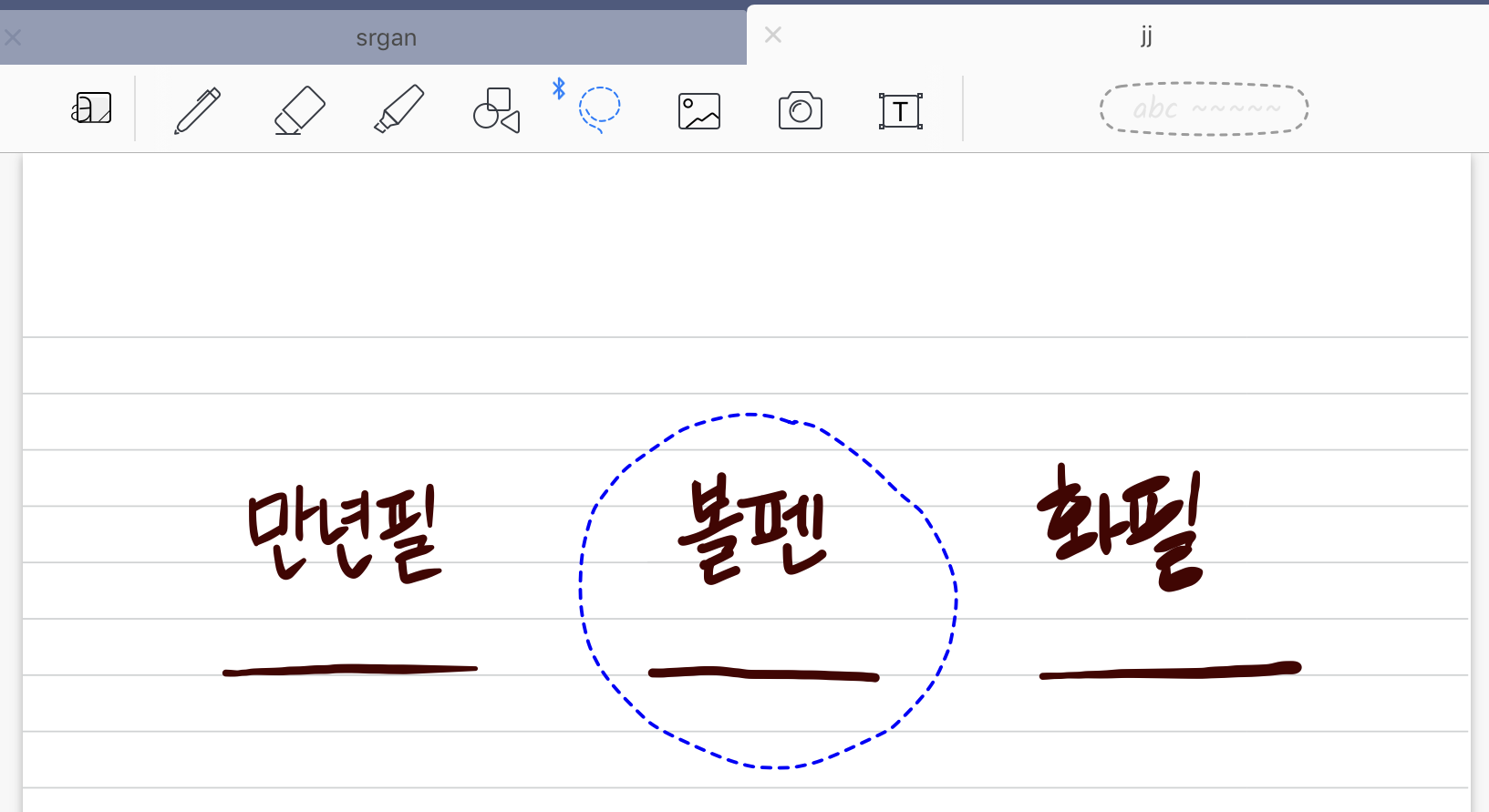
복사는 이동처럼 먼저 원하는 부분을 동그라미를 그리고, 그 동그라미 가운데를 한 번 탭해준다. 그럼 여러가지 툴을 선택할 수 있는데 이중 복사를 선택한다. 그리고 원하는 위치에 펜슬로 꾹 눌러주면 붙여넣기가 보이는데 붙여넣기를 누르면 간편하게 바로 복사가 완성된다.
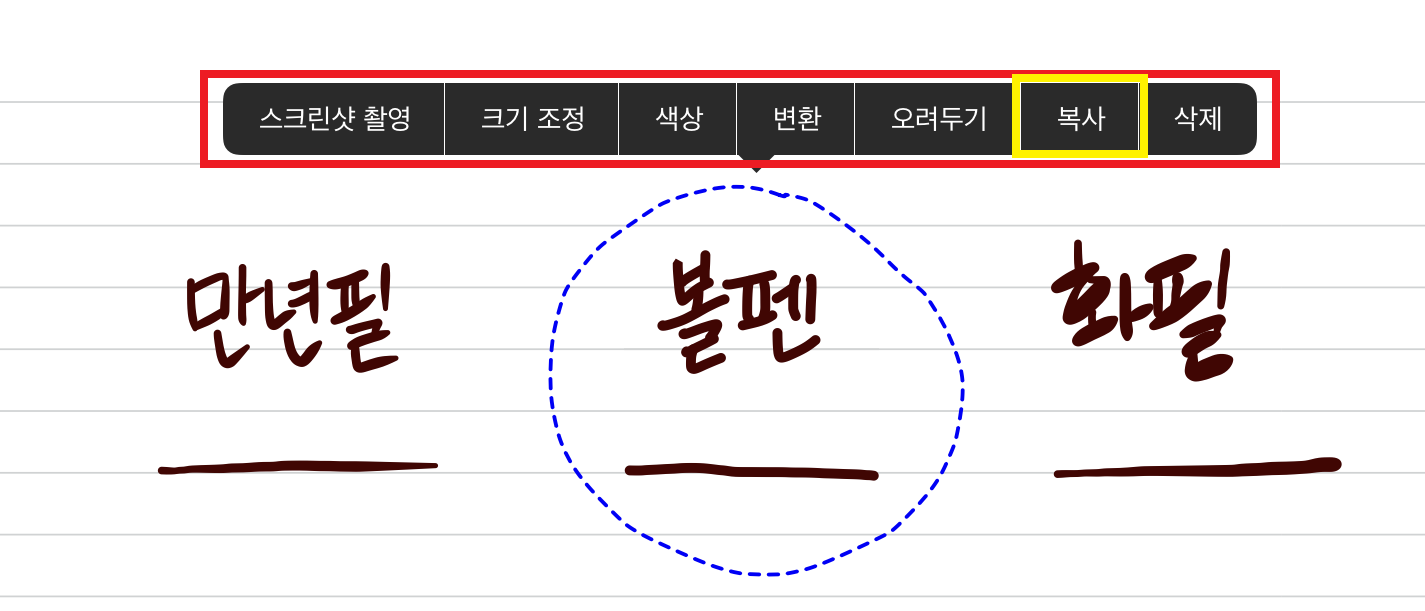
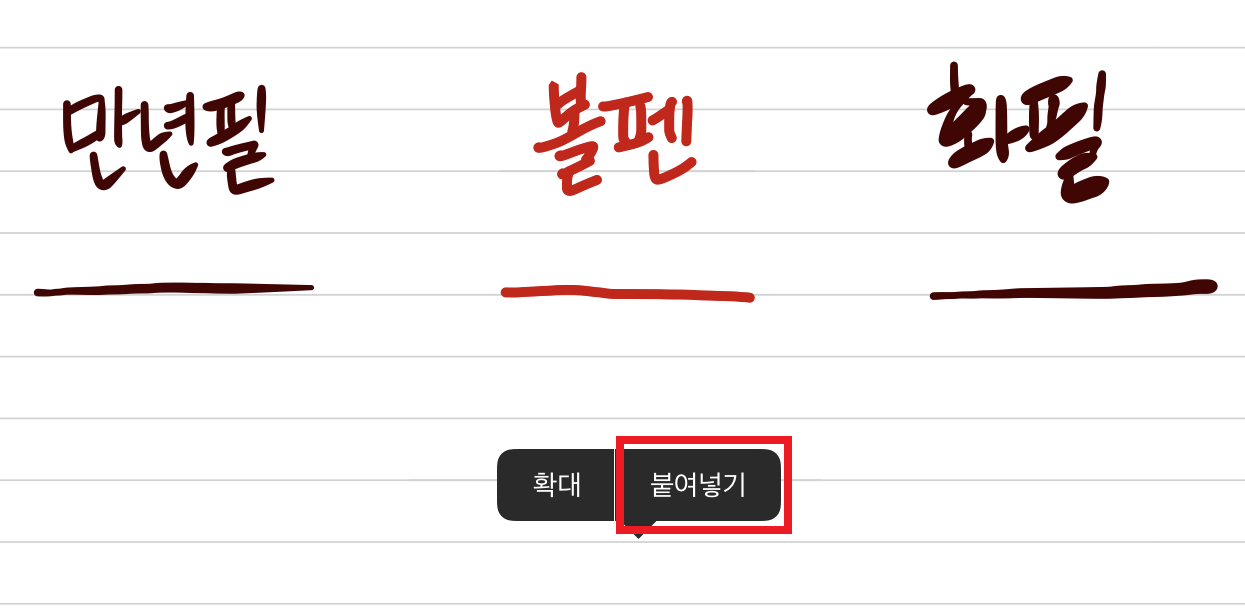
색바꾸기는 복사와 마찬가지로 먼저 원하는 부분을 동그라미로 그리고, 탭해서 색상을 눌러준다. 그럼 원하는 색을 선택하기만 하면 된다.

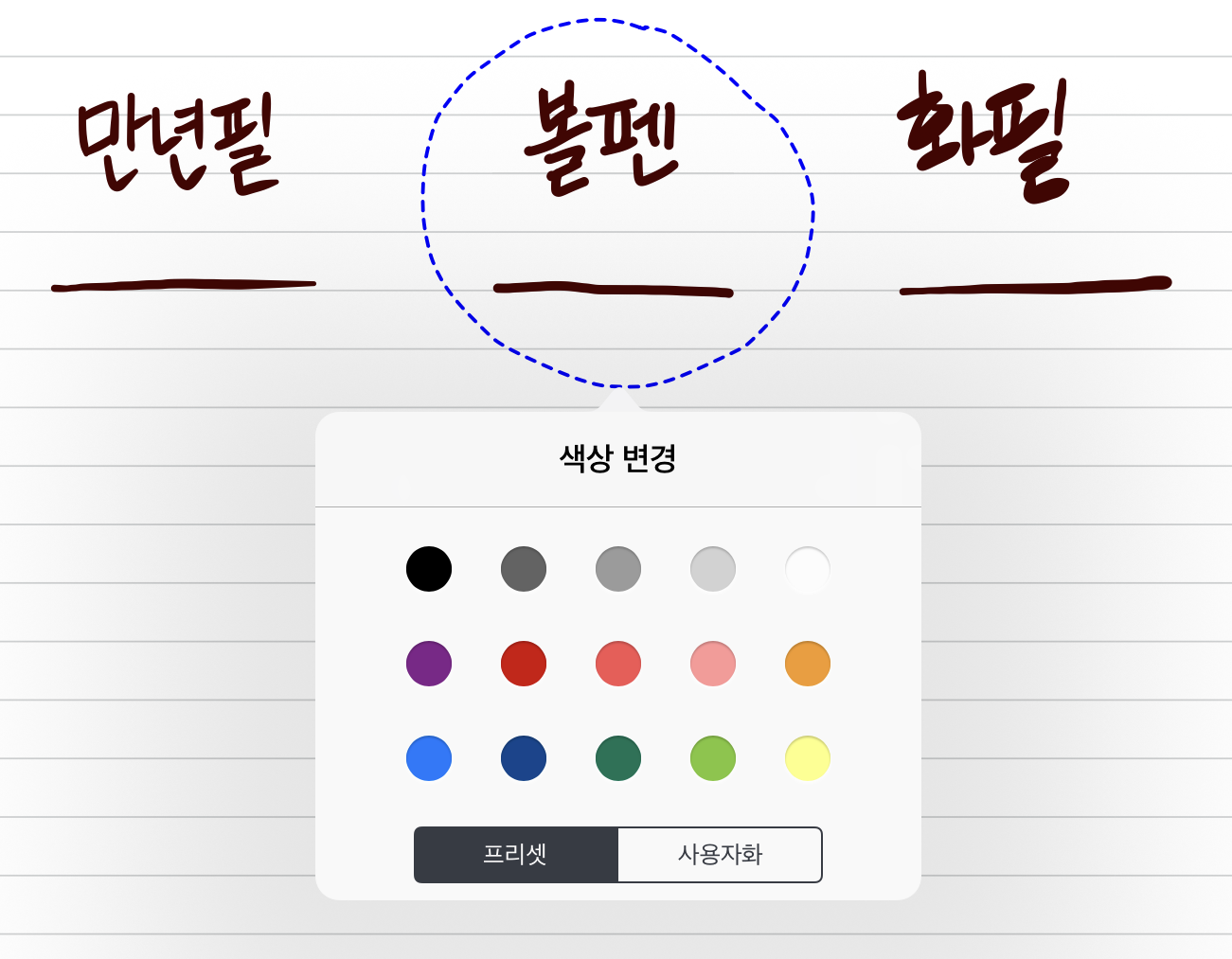
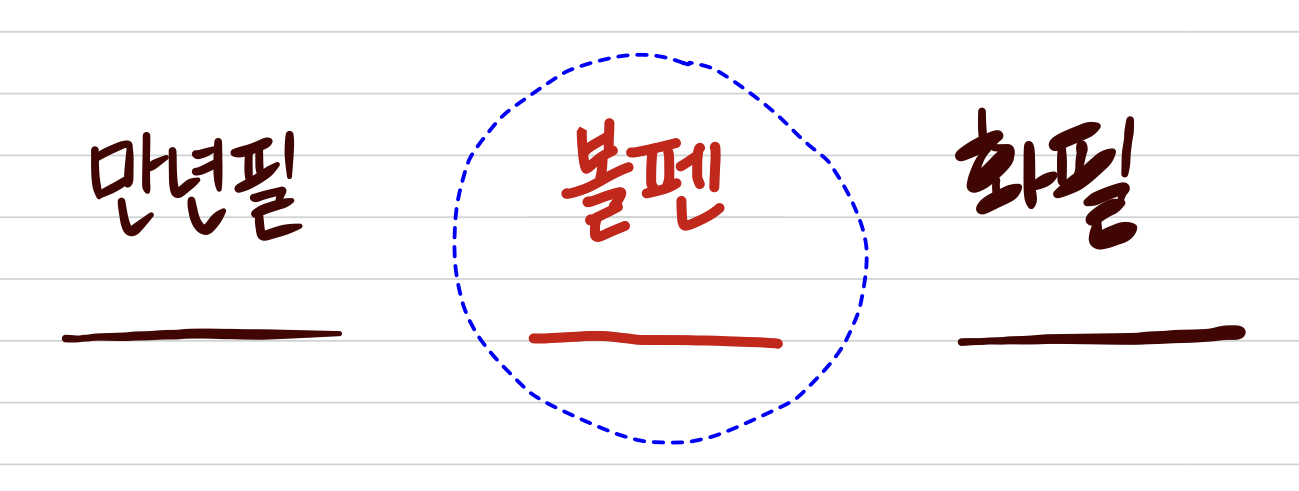
캡쳐는 원하는 부분을 동그라미로 그리고 탭해서 스크린샷 촬영을 누른다. 그럼 원하는 구역이 바로 캡쳐가 되는데 이때 좋은 점은 내가 필기한 곳만 캡쳐가 되는 것이 아니라 뒤에 배경까지 즉, pdf나 ppt 배경까지 캡쳐가 되기 때문에 평소에 원하는 구역은 작은데 전체 스크린캡쳐를 해서 자를 필요 없이 이 툴을 이용해서 국소한 부위만 캡쳐할 수가 있다.
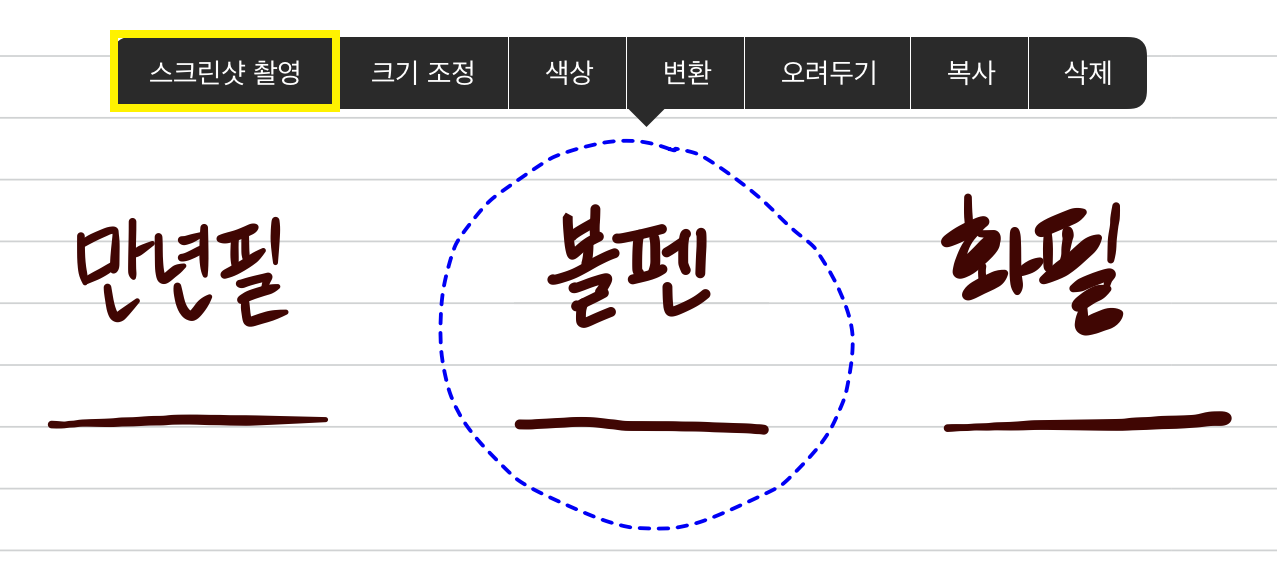
굿노트의 주요 필기 도구들에 대해 살펴보았다. 다음 편에서 그 밖의 일반적인 기능들과 페이지 공유 기능을 알아보도록 하자!
!!!!!!! 중요 !!!!!!!!
무엇 보다 중요한 백업에 대해 알아보는 포스팅으로 연결!!
'아이패드' 카테고리의 다른 글
| [ 굿노트 5 ] 굿노트 백업하기!! (0) | 2019.12.14 |
|---|---|
| [ 아이패드 어플 추천 ] 굿노트5(Goodnotes) 살펴보기 2 (0) | 2019.08.10 |
| [ 아이패드 ] 랩씨 아이패드 펜슬 2세대 보호 스킨 후기 (1) | 2019.07.16 |
| [ 아이패드 ] 아이패드 3세대 - 스코코 종이 필름 (0) | 2019.06.09 |
| [ 아이패드 ] 아이패드 프로 3세대 및 관련 제품 후기 (0) | 2019.05.20 |