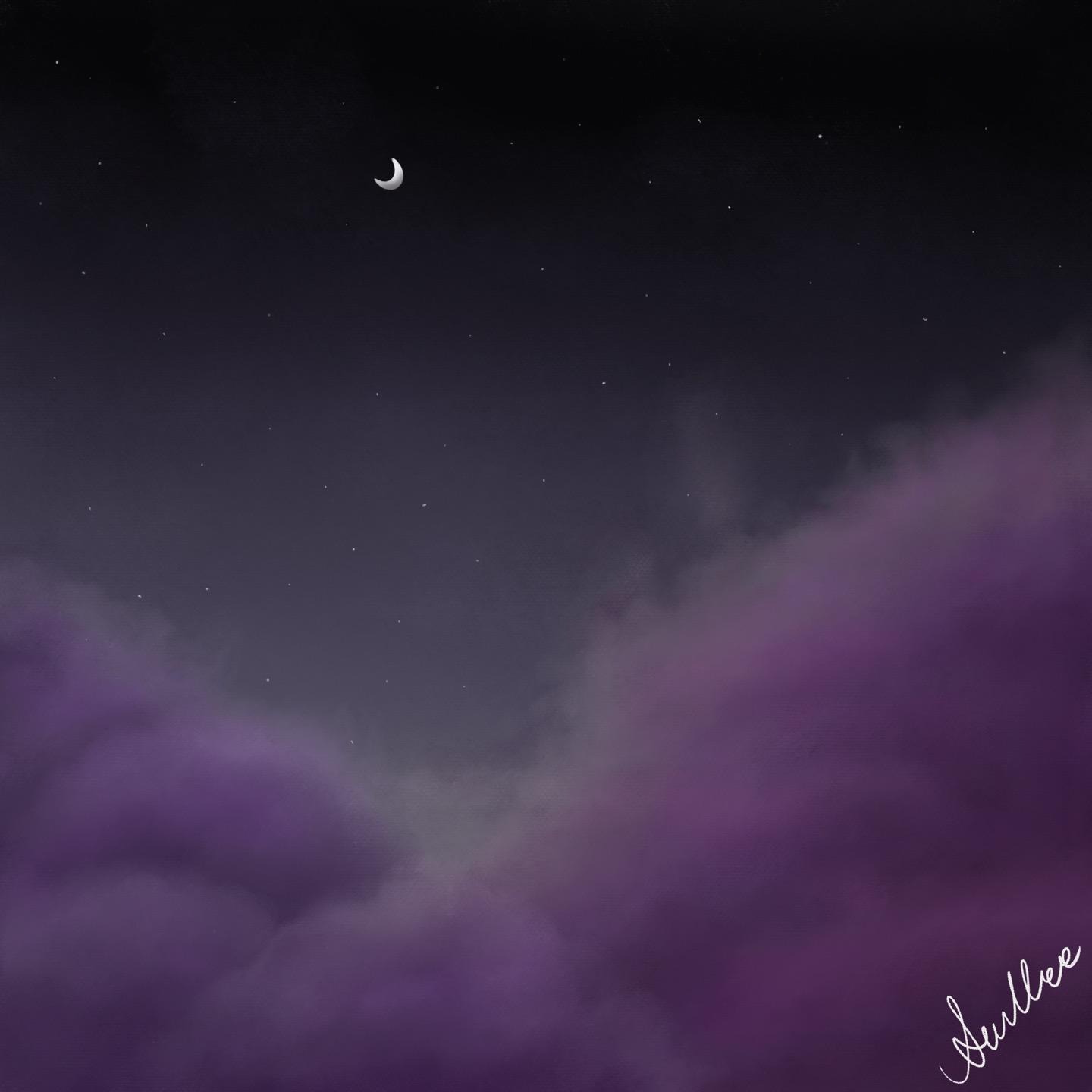| 일 | 월 | 화 | 수 | 목 | 금 | 토 |
|---|---|---|---|---|---|---|
| 1 | 2 | 3 | 4 | 5 | ||
| 6 | 7 | 8 | 9 | 10 | 11 | 12 |
| 13 | 14 | 15 | 16 | 17 | 18 | 19 |
| 20 | 21 | 22 | 23 | 24 | 25 | 26 |
| 27 | 28 | 29 | 30 |
- GPU
- 하나은행
- pytorch로 시작하는 딥러닝
- deep learning
- 하나은행 인턴
- 주석 단축키
- 아이패드 노트쉘프
- 리퀴드텍스트
- 파이썬
- 아이패드 필기
- liquid text
- 아이패드 논문
- 논문 필기
- 굿노트
- 프로그래머스
- Python
- 하나은행 공채
- 아이패드 필기어플
- Noteshelf
- 아이패드 noteshelf
- TensorFlow
- 필기 어플
- 아이패드 논문 필기
- 딥러닝
- pytorch
- 노트쉘프
- 하나은행 인턴 후기
- 2022 하나은행 인턴 후기
- 아이패드
- windows10
- Today
- Total
Azure Zest
[ 아이패드 어플 추천 ] Liquid Text (리퀴드텍스트) 알아보기 1 본문
아이패드를 사고난 후, 여러가지 어플들을 써보면서 필기할만한 어플들을 살펴보았다.
굿노트와 노타빌리티, 플랙슬을 써보았는데 역시 필기감은 굿노트가 제일 좋았고 노타빌리티의 녹음기능도 참신했다.
Flexcil의 경우, 이 Liquid Text가 너무 비싸서 그 대용으로 쓰기에 좋다고 해서 설치해보았지만.... 결국 이렇게 Liquid Text를 깔게 되었다.... (결국 이중으로.. 돈이 들었다..ㅠㅜㅠ 역시 사고 싶은 어플을 그대로 사는 게... 좋은 것 같다...)
그래서 이번에는 Liquid Text에 대해 알아보고자 한다!!
먼저, Liquid Text는 굿노트와 노타빌리티에 비해 상당히 비싼 가격으로... 37,000원 이다. (2020년 5월 21일 기준)
필기 어플 치고는 상당히 비싼 가격인데(프로크리에이트보다도 훨씬 비싸다..ㅠㅜㅠ) 왜 설치했는지에 대해 알아보자면...!!
Liquid Text의 장점!
1. 논문을 읽을 때 굉장히 좋다!!!
2. 연결되는 pdf들을 한꺼번에 같이 볼 때 편리하다!! (결국은 1번에 연결되는...)
3. 내가 쓴 필기와 본문의 내용을 연결짓기에 좋다!! (이것도 결국 1번과 연결된다...)
사실 결론적으로 정말 논문을 보기에 좋은 어플이기 때문에, 굿노트와 노타빌리티가 있음에도 또 더 비싼 가격임에도 설치하게 되었다. 사실 설치한 지 얼마 되지 않아 많은 기능들을 아직 모르지만, 알고 있는 한에서 설명하고자 한다. 특히 한글이 지원이 안되는만큼, 더 낯선 것도 사실이기 때문에 많은 사람들이 아직 이 어플을 잘 모르는 것 같지만!! 대학원생들이나 논문을 많이 읽는 사람들에게 정말 적극 추천하는 어플이다.
+ 필기감
처음에 어플을 살 때 가장 고민했던 것은 역시 필기감이다..
굿노트에 비해 많이 필기감이 안좋다해서 많이 걱정했지만 설치하고 보니 정말 괜찮았다!! 약간 글을 한 글자 쓰고 뗄 때 짠! 하고 종이에 새겨지는 느낌으로 딜레이가 있지만 충분히 무시할 수 있을 정도이다. 다만 형광펜은 필기영역에서 쓸 때 조금 지저분하게 새겨지기는 하는데 다음 편에서 알아보도록 하자!
0. 설치
먼저 설치는 iPad의 appstore에서 가능하다고 한다.
다음 페이지에서 간단한 어플에 관한 설명과 후기들을 볼 수 있다.
LiquidText
*** Named “Most Innovative iPad App of the Year” by Apple App Store *** LiquidText offers a fast, natural way to review, gather, and organize information across all your documents and webpages—then apply the results to writing reports, meeting pre
apps.apple.com
제일 중요한 가격은 37,000 원 이다. (2020년 5월 21일 기준)
0-1. Liquid Text 기본 생김새
처음에 보면 정말 참신하게 생겼다. pdf 부분과 내가 필기할 영역(물론 pdf 위에도 필기할 수 있다.) 이 같이 있는데 자유롭게 pdf의 부분들을 필기할 영역으로 빼서 필기할 수 있고 그 두개를 연결지을 수도 있다.


또 다른 필기어플들과 다른점은 Liquid Text 내에서 새로운 파일을 생성할 수는 없고, pdf나 웹페이지를 가지고와서 편집을 할 수 있는 것 같다!! ( 아직 많이 사용을 안해봐서 내가 모르는 걸수도 있다ㅠㅜ)
0-2. 가로와 세로
Liquid Text는 다음처럼 필기영역과 pdf 영역이 나눠져 있기 때문에 어떻게 내용을 빼내는게 편한지에 따라 가로로 쓸지 세로로 쓸지 다를 것 같다. 나는 가로 방향으로 쓰는 것이 훨씬 편한 것 같다! 사용해보고 편한 방향으로 쓰면 된다.


1. 설치 후 안내
어플을 설치하고 놀랐던 것은 바로 설명이 굉장히 친절했다는 것이다. 굿노트나 노타빌리티에서는 이렇게 하나하나 설명 말풍선이 달려있지 않았던 것 같은데 liquid text는 설치하자마자 페이지가 넘어갈 때마다 친절하게 하나하나씩 말풍선이 달려있었다. 아래 사진들을 보면 간단한게 살펴볼 수 있다. 이 설명 말풍선들만 잘 읽어도 정말 거의 초반의 궁금증들을 다 해소할 수 있다.
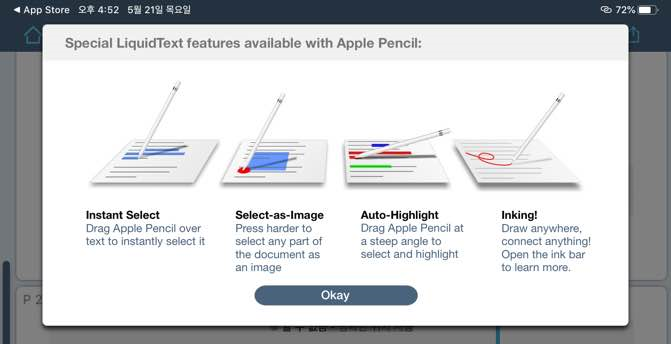
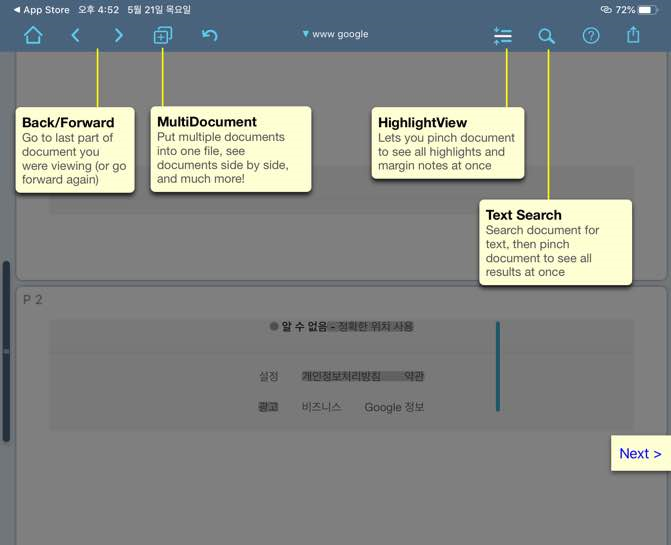

2. 도움말 (중요!!)
그 다음은 도움말인데, 웬만한 궁금한 것들은 이안에 정말 친절하게 잘 설명되어 있다. 다음과 같이 작업페이지에서 오른쪽 상단에 물음표 모양의 아이콘을 선택하면 되고, 그럼 다음과 같이 궁금한 것들에 대한 목록이 나와있다.

그 중 궁금한 것을 클릭하면 아래와 같이 간단한 동영상이나 사진으로 정말 알기 쉽게 잘 설명해준다. 영어를 잘 모른다고 해도 직접 저렇게 행동을 찍어서 보여주니 훨씬 직관적으로 이해하기도 쉽고, 영어를 안읽어도 된다ㅎㅎ

처음에 Liquid Text를 깔고, 한글이 아닌 영어라 더 난감하기도 했고 많이 알려져 있지는 않은 어플이라 낯설었지만 이렇게 도움말 기능이 상당히 잘 되어있어서 사용하기가 정말 간편했던 것 같다. 유튜브나 블로그에 물론 잘 설명되어 있는 영상이나 글들도 많지만, 하나하나 찾기는 귀찮으니 이렇게 도움말을 이용해서 웬만한 것들은 잘 해결할 수 있을 것 같다.
3. pdf 가져오기
먼저 무언가를 편집하려면 그 파일을 가져오는 것부터 시작해야할 것이다. 다른 어플과 마찬가지로 간단하게 pdf를 가져올 수 있다. 먼저 Liquid Text 내에서 아래 버튼을 이용해 직접 가져올 수 있고, 다음은 오른쪽 사진처럼 켜있는 pdf를 Liquid Text로 옮길 수 있다.
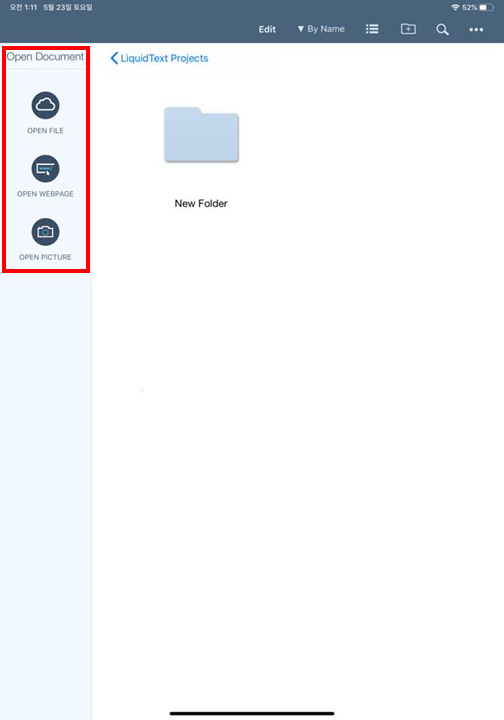
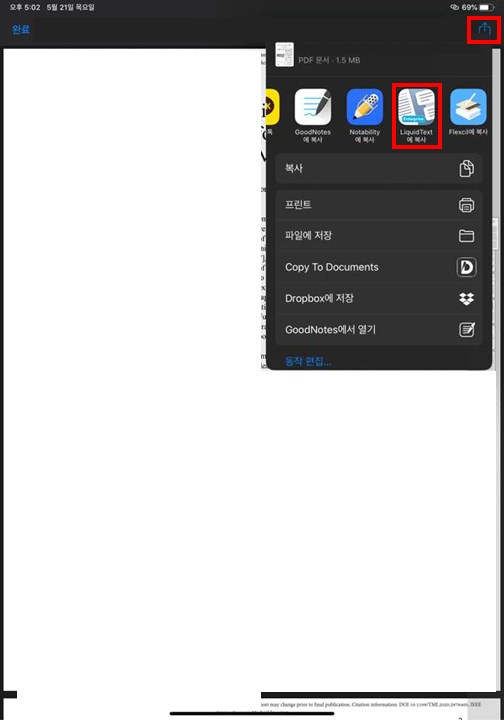
왼쪽 사진을 보면 알 수 있듯, pdf 파일이나 웹페이지, 사진들을 Liquid Text로 가져올 수 있다.
4. 내용 뽑아내기
다음이 이 Liquid Text의 정말 핵심적인 부분이라고 생각한다. 바로 pdf 안에 있는 내용물들을 밖으로 꺼내어 쓸 수 있다는 점이다. 그리고 이때 두가지 방법이 존재하는데, 첫번째 사진처럼 글 영역을 선택하는 것이 있고 두번째 사진처럼 사진 영역을 선택하는 것이 있다.
첫번째처럼 글자를 선택하고 싶을 때는 애플펜슬을 가볍게 드래그 해주면 되고,
두번째처럼 사진 영역을 선택하고 싶을 때는 애플펜슬을 조금 힘주어 누르면 Image-Selection Mode 라고 뜨면서 네모낳게 영역을 설정할 수 있게 된다.
그리고 두 방법모두 동그라미의 위치를 이용해서 영역을 선택하면 된다.


이렇게 선택된 영역들을 pdf 밖으로 빼주면 필기영역과 pdf를 연결해서 내용물이 빠져나오게 된다.

5. 필기 도구들
다음은 필기도구에 대해 알아보자. 먼저 아래 연필모양의 버튼을 누르면 다음과 같이 필기도구가 보인다. 이 필기도구가 다음과 같이 활성화되어있으면 애플펜슬이 기본적으로 필기구의 역할을 하고, 비활성화 되어있으면 위의 4번과 같이 영역을 선택할 수 있도록 된다. 또한, 처음 필기도구를 활성화시켰더니 다음과 같이 친절하게 영상으로 사용방법을 알려주었다.
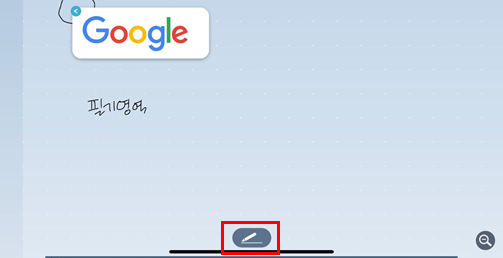
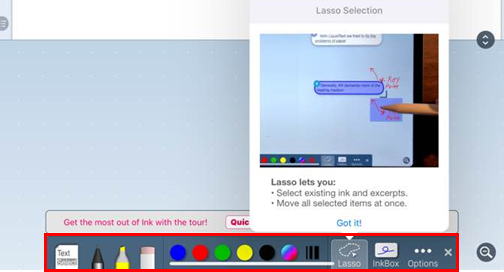
필기도구들은 순서대로 영역 선택, 펜, 형광펜, 지우개 로 구성되어있다. 나머지 필기구들은 다른 필기 어플들과 비슷할테니 제쳐두고 처음의 영역 선택은 위에서 말했듯이 4번(내용 뽑아내기)에 해당하는 기능을 해주는 것이다. (필기도구가 활성이 안되어 있을 땐 자동으로 영역선택이 된다.)
또한 오른쪽에 보면 Lasso 라는 버튼은 올가미라고 생각하면 된다. 옮기고 싶은 부분을 감싸면 선택이 되고, 그 부분을 옮길 수 있다. 다음 사진과 같이 영역이 선택되면 자유롭게 옮길 수 있다.
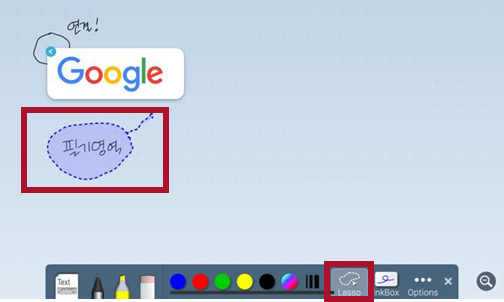
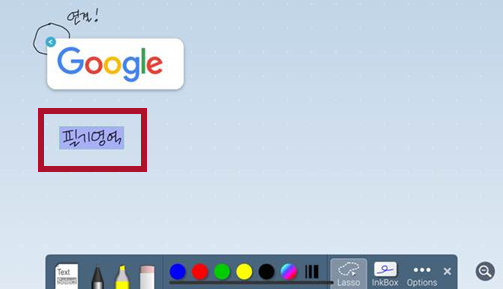
InkBox는 말그대로 말풍선이다. 필요한 부분에 넣으면 타이핑을 할 수 있다.
InkBox를 선택하면 다음과 같이 항상 친절하게 자기를 설명해준다. 그 설명대로 원하는 곳으로 선택해서 옮기면 오른쪽 사진처럼 위에 다양한 설정탭이 뜬다. 이것을 이용해서 다양하게 InkBox의 설정들을(색, 삭제, 복사 등) 바꿀 수 있다.

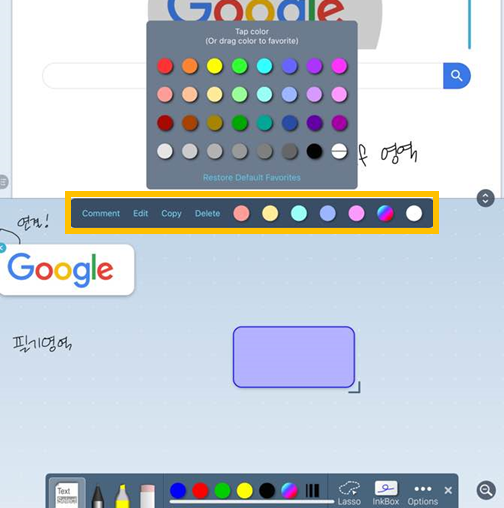
다음과 같이 Liquid Text에 대해 알아보고, 간단하게 툴들에 대해 알아보았다. 우선 가장 기본적이면서도 Liquid Text에 있어 핵심적인 기능들을 알아보았고, 다음에 더 유용한 기능들(탭?같은 것들)에 대해 알아보도록 하자.
Reference
[ 아이패드 어플 추천 ] Liquid Text(리퀴드텍스트) 알아보기 2편 보러가기
'아이패드' 카테고리의 다른 글
| [ 아이폰 ] USIM 인식 (0) | 2020.05.27 |
|---|---|
| [ 아이패드 어플 추천 ] Liquid Text(리퀴드텍스트) 알아보기 2 (1) | 2020.05.24 |
| [ 노타빌리티 ] 노타빌리티 백업하기!! (0) | 2019.12.14 |
| [ 굿노트 5 ] 굿노트 백업하기!! (0) | 2019.12.14 |
| [ 아이패드 어플 추천 ] 굿노트5(Goodnotes) 살펴보기 2 (0) | 2019.08.10 |