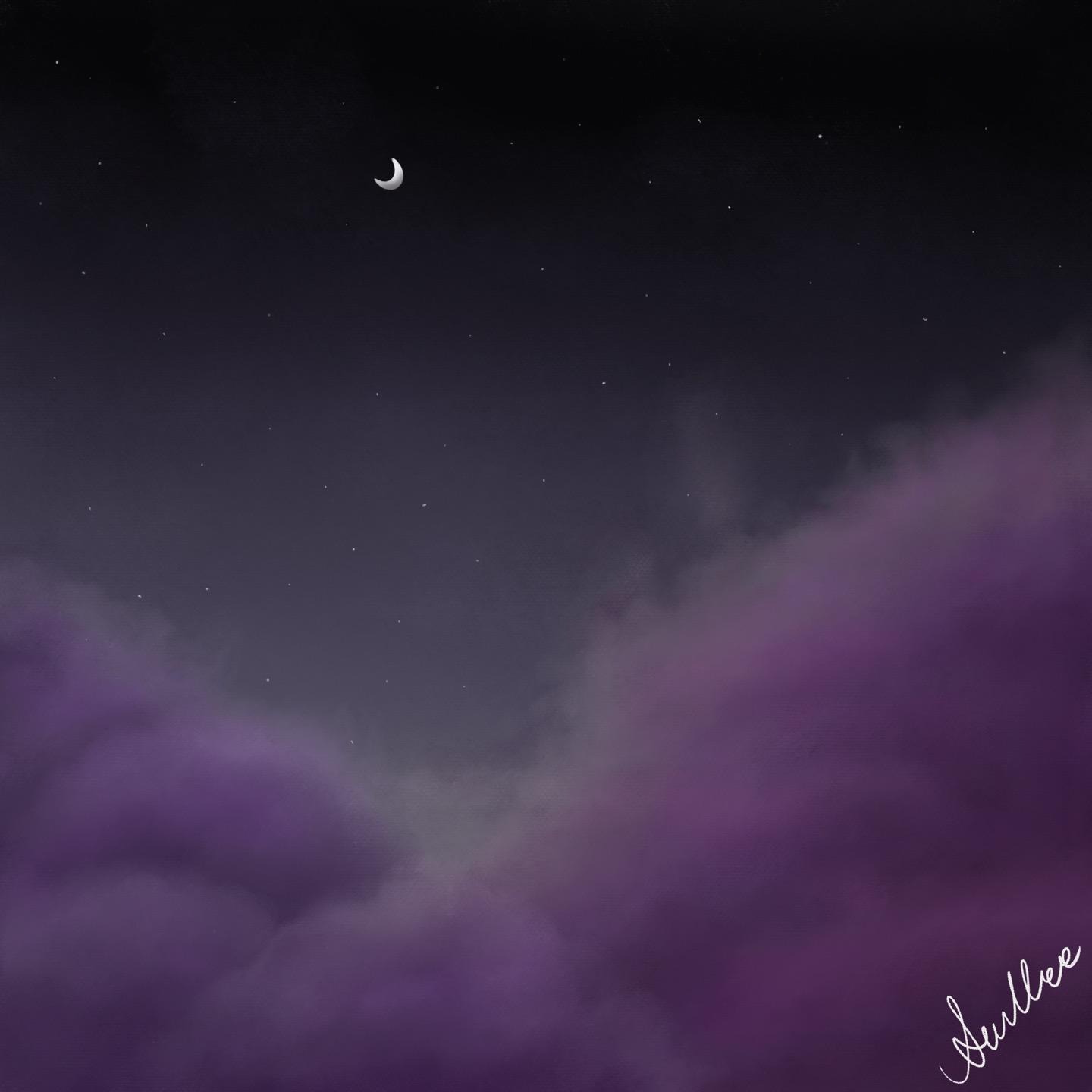| 일 | 월 | 화 | 수 | 목 | 금 | 토 |
|---|---|---|---|---|---|---|
| 1 | 2 | 3 | 4 | 5 | ||
| 6 | 7 | 8 | 9 | 10 | 11 | 12 |
| 13 | 14 | 15 | 16 | 17 | 18 | 19 |
| 20 | 21 | 22 | 23 | 24 | 25 | 26 |
| 27 | 28 | 29 | 30 |
- 리퀴드텍스트
- 하나은행
- 주석 단축키
- pytorch로 시작하는 딥러닝
- 하나은행 인턴
- 2022 하나은행 인턴 후기
- 딥러닝
- 아이패드 논문
- Noteshelf
- windows10
- 필기 어플
- 논문 필기
- 아이패드 노트쉘프
- liquid text
- GPU
- 하나은행 인턴 후기
- Python
- 아이패드 논문 필기
- 아이패드 필기
- deep learning
- pytorch
- 하나은행 공채
- TensorFlow
- 아이패드
- 아이패드 noteshelf
- 노트쉘프
- 굿노트
- 파이썬
- 프로그래머스
- 아이패드 필기어플
- Today
- Total
Azure Zest
[ Jupyter Notebook ] Markdown 사용하기 본문
Jupyter Notebook - Markdown 사용하기
notebook 생성하기
앞서 했던 포스팅에서 jupyter notebook을 실행시켰다면, 다음과 같은 화면이 뜬다.
그러면 New를 눌러 Python 3을 실행시키면, 파이썬을 쓸 수 있는 노트북이 생성된다.
Untitled.ipynb 이런 형식으로 저장이 될텐데, 실행시켜보면 두 번째 사진과 같이 바로 파이썬 코드를 쓸 수 있도록 되어 있다.
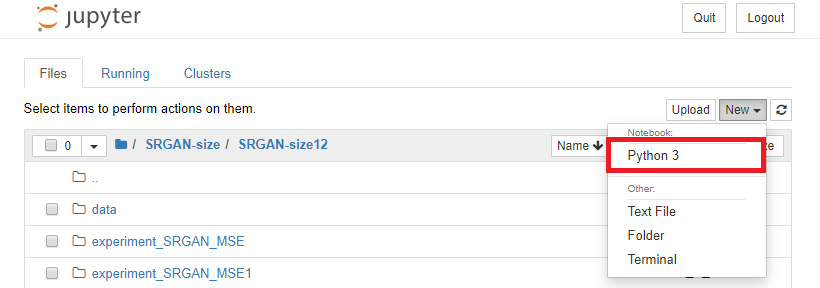
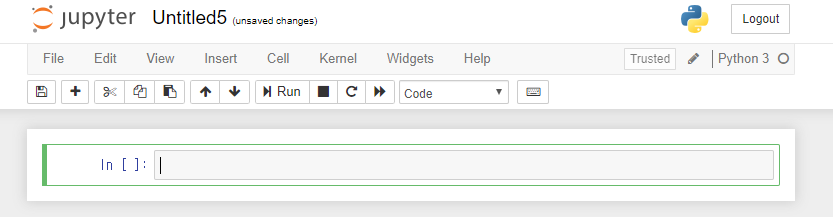
Markdown
마크다운은 텍스트 기반의 마크업 언어로 html으로 변환이 가능하다.
문법이 매우 간단한 구조로 되어 있기 때문에 쉽게 익힐 수 있고, 웹에서도 빠르게 작성하여 직관적으로 인식할 수 있다.
주피터 노트북을 사용하면서, 물론 바로바로 코드를 실행시킬 수 있다는 장점도 있었지만 이 마크다운이 굉장히 좋았다.
긴 코드를 수정하다 보면, 어느 부분이 무슨 코드였는지 까먹기도 하고 주석으로는 구분 짓기가 조금 힘들었는데, 마크다운으로 코드를 설명하고, 구분지을 때는 직관적으로 보기 좋아 유용하게 사용할 수 있는 것 같다.
주피터 노트북에서 마크다운 사용하기
먼저 마크다운을 노트북에서 사용하려면 아래처럼 환경을 바꿔주어야 한다.
기본적으로 Code로 지정이 되어있기 때문에 그냥 바로 입력하면 파이썬 문법으로 인식이 된다.
아래 사진을 보면 #을 썼을 때, 주석으로 처리된 것이 보인다. (마크다운에서는 큰 제목)
따라서 사진과 같이 설정을 Code에서 Markdown으로 변경해준다.
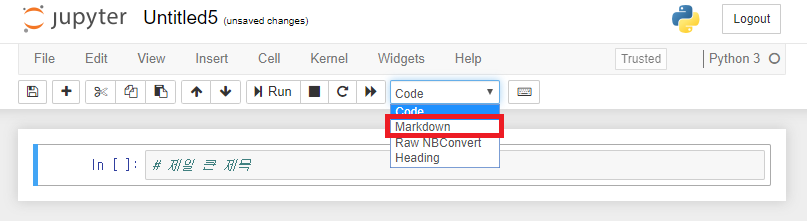
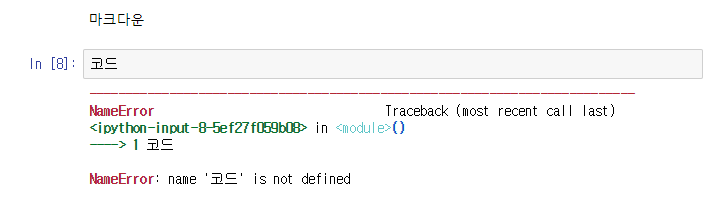
마크다운 문법 사용하기
그럼 다음으로 주피터 노트북에서 많이 사용하는 마크다운 문법을 알아보자.
1. 제목
위에서 말했듯 마크다운은 html과 직접적인 관련이 있기 때문에 문법에 있어서 상당히 비슷하다.
html에서 제목을 다루는 태그는 <h1>, <h2>, <h3>, <h4>, <h5>, <h6> 이렇게 있다.
따라서 마크다운에서도 6가지의 제목을 나타내는 문법이 있는데 #을 사용한다.
아래처럼 각각 개수만큼 각 숫자에 맞는 h 태그에 해당한다.
실행시킨 결과를 보면, 맨 아래 #가 일곱개 일때는 제목으로 인식되지 않는 것을 확인할 수 있다.
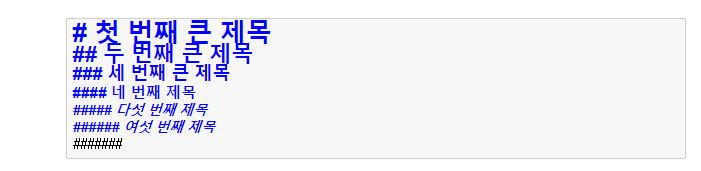
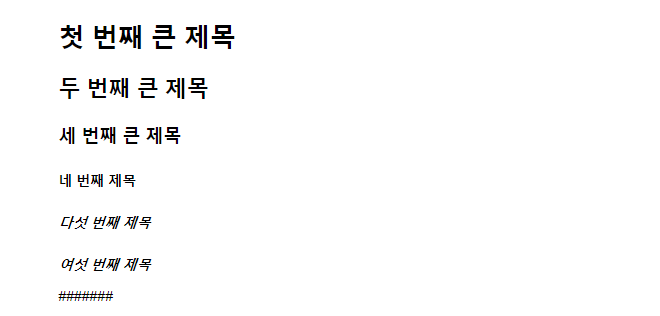
# 첫 번째 큰 제목
## 두 번째 큰 제목
### 세 번째 큰 제목
#### 네 번째 제목
##### 다섯 번째 제목
###### 여섯 번째 제목
#######2. 줄바꿈
html을 처음 접할 때, 제일 당황스러운 점은 enter을 쳐도 줄이 바뀌지 않는 다는 점이다.
마찬가지로 마크다운에서도 enter를 눌러도 줄이 바뀌지 않는다.
html에서는 <br> 태그를 이용해서 줄바꿈을 사용할 수 있는데, 마크다운에서는 간단하게 띄어쓰기 두 번을 하고 enter을 누르면 줄을 바꿀 수 있다.




또한, html과 변환이 자유롭기 때문에 <br> 태그를 써도 줄바꿈이 나타나는 것을 알 수 있다.

첫 번째 문장입니다.
두 번째 문장입니다.
3. 목록
목록은 사실 주피터 노트북에서는 많이 쓰이지는 않지만, 마크다운이나 html에서는 많이 다루기 때문에 넣어보았다.
목록은 크게 순서가 있는 목록과 순서가 없는 목록으로 나뉜다.
아래 사진처럼 숫자와 함께 쓰면 순서가 있는 목록이 되고, 글머리 기호와 함께 쓰면 순서가 없는 목록이 된다.
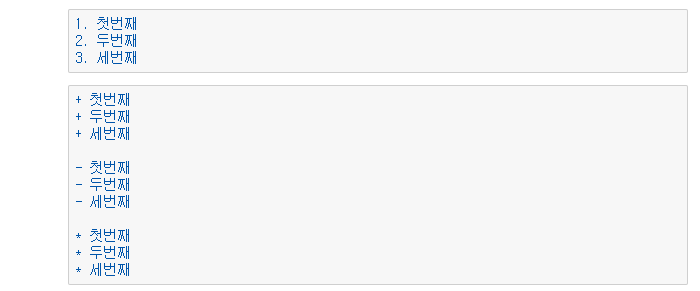

이 때, 중요한 점은 글머리 기호를 쓴 후 내용을 쓸 때 띄어쓰기를 해야한다는 점이다.
띄어쓰기를 하지 않고, 붙여 쓰게 되면 글머리 기호를 그대로 인식해 기호가 나타나게 된다.
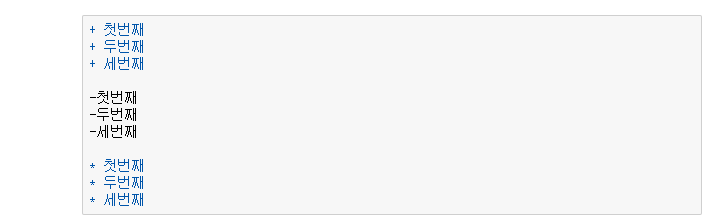
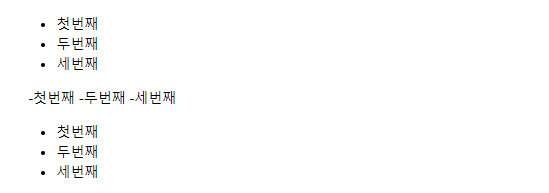
또한, 목록 안의 목록을 쓰고 싶다면 tab을 한 번 해주고, 쓰면 된다.
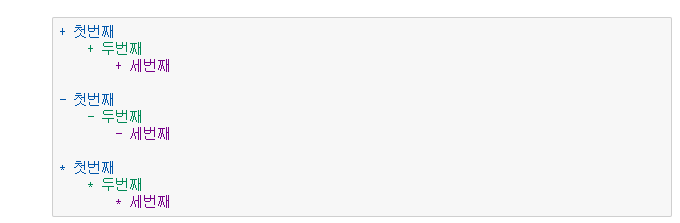
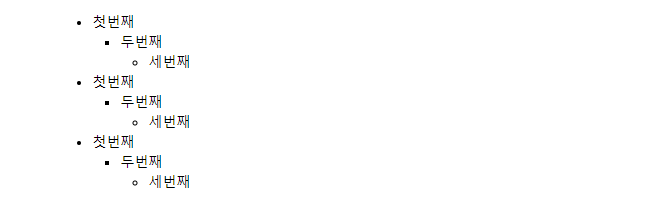
+ 첫번째
+ 두번째
+ 세번째
- 첫번째
- 두번째
- 세번째
* 첫번째
* 두번째
* 세번째
+ 첫번째
+ 두번째
+ 세번째
- 첫번째
- 두번째
- 세번째
* 첫번째
* 두번째
* 세번째4. 수평선
수평선 또한, 노트북에서는 많이 안 쓰지만 기본 문법인만큼 알아보도록 하자.
아래 사진처럼 *와 -로 수평선을 만들 수 있다.
제일 마지막의 -는 개수와 상관없이 많이 쓰다보면 색이 검은색에서 회색으로 바뀌는 시점이 있는데, 그 정도의 개수만큼 써주면 된다.


* * *
***
*****
- - -
----------------
5. 강조
글을 쓸 때 여러가지 효과들을 마크다운에서도 사용할 수 있다.
굵은 글, 기울여진 글, 줄이 그어진 글 등을 사용할 수 있다.

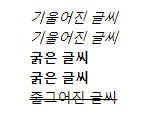
*기울어진 글씨*
_기울어진 글씨_
**굵은 글씨**
__굵은 글씨__
~~줄그어진 글씨~~
Reference
'Deep Learning' 카테고리의 다른 글
| [ Python ] ValueError: Object arrays cannot be loaded when allow_pickle=False 오류 해결 (0) | 2019.08.27 |
|---|---|
| [ Tensorflow ] tensor value 확인하기!! (0) | 2019.08.07 |
| [ Jupyter Notebook ] Jupyter Notebook 사용해보기 (0) | 2019.07.26 |
| [ Python ] 윈도우에서 GPU 할당하기 (0) | 2019.07.18 |
| [ Tensorflow ] Windows10 아나콘다 및 tensorflow-GPU 설치 (1) | 2019.07.10 |