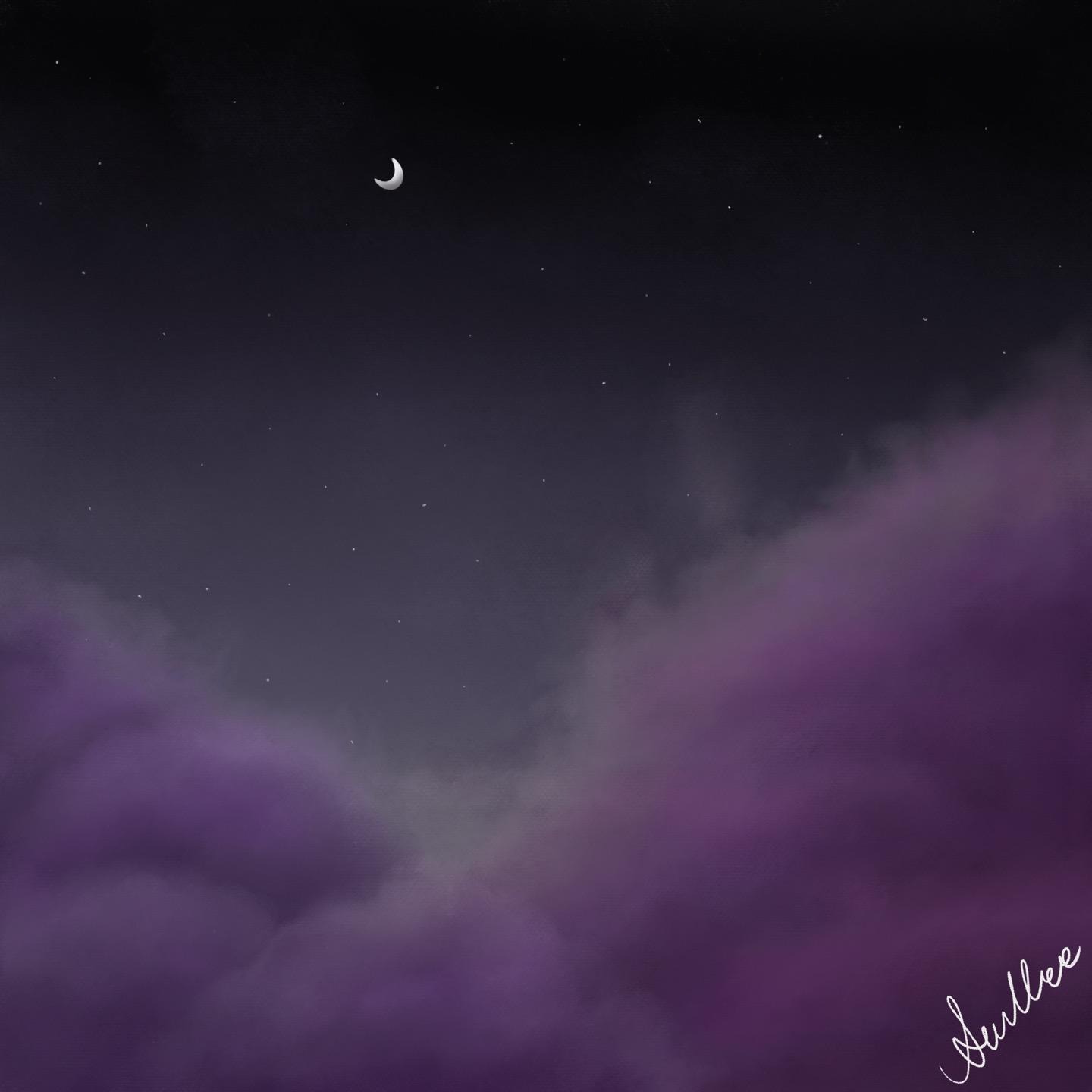| 일 | 월 | 화 | 수 | 목 | 금 | 토 |
|---|---|---|---|---|---|---|
| 1 | 2 | 3 | 4 | 5 | 6 | |
| 7 | 8 | 9 | 10 | 11 | 12 | 13 |
| 14 | 15 | 16 | 17 | 18 | 19 | 20 |
| 21 | 22 | 23 | 24 | 25 | 26 | 27 |
| 28 | 29 | 30 |
- liquid text
- windows10
- deep learning
- Noteshelf
- 프로그래머스
- pytorch로 시작하는 딥러닝
- TensorFlow
- 하나은행 인턴
- 아이패드 필기어플
- 파이썬
- 하나은행 공채
- 필기 어플
- 아이패드 노트쉘프
- Python
- 논문 필기
- GPU
- 2022 하나은행 인턴 후기
- 아이패드
- 아이패드 필기
- pytorch
- 굿노트
- 주석 단축키
- 딥러닝
- 노트쉘프
- 하나은행
- 아이패드 noteshelf
- 아이패드 논문
- 하나은행 인턴 후기
- 아이패드 논문 필기
- 리퀴드텍스트
- Today
- Total
Azure Zest
[ Tensorflow ] Windows10 아나콘다 및 tensorflow-GPU 설치 본문
윈도우10 아나콘다 설치
아나콘다를 깔 때, 최신 버전으로 깔고 싶다면 그래도 되지만, tensorflow랑 현재 가장 잘 연동이 되는것은 파이썬 3.6 버전의 아나콘다 5.2.0 버전인 것 같다. 따라서 아나콘다 archive로 이동하여 해당하는 버전의 아나콘다를 설치한다.
Anaconda Python/R Distribution - Anaconda
The open-source Anaconda Distribution is the easiest way to perform Python/R data science and machine learning on Linux, Windows, and Mac OS X. With over 11 million users worldwide, it is the industry standard for developing,…
www.anaconda.com
Anaconda installer archive
repo.anaconda.com
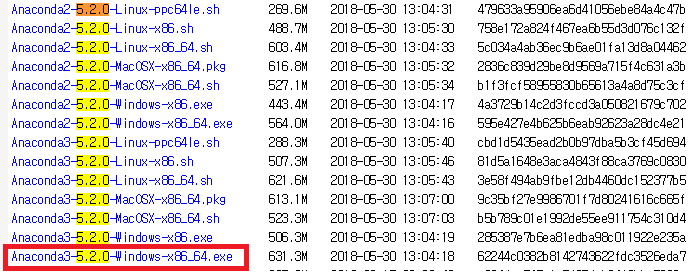
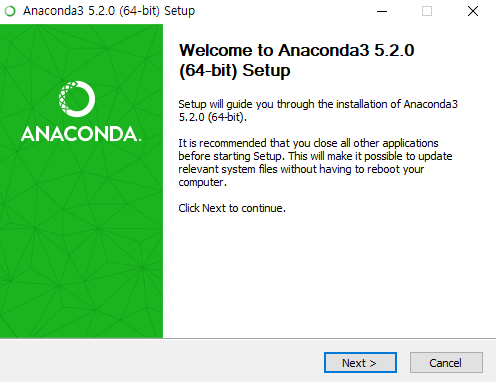

먼저 이렇게 아나콘다 설치를 끝내, 파이썬 3.6과 함께 깔아준다.
CUDA 설치
먼저 GPU에 tensorflow를 설치하려면 CUDA와 cuDNN을 설치해야한다.
따라서, 먼저 CUDA를 설치해야하는데, 원래 CUDA 9.0이 제일 안정적이었던 것 같은데 설치해보니 텐서플로우의 모듈 중 안깔리는 오류들이 생겼다. 현재(2019.7) 제일 호환이 잘 되는 것은 CUDA 10.0인 것같다. 그러므로 CUDA 10.0을 설치해보도록 한다.
이 링크로 들어가 아래처럼 설치해보자. 이 때, 설치가 완료되면 컴퓨터가 자동으로 재부팅되니 주의해야 한다!!!
CUDA Toolkit 10.0 Archive
*/
developer.nvidia.com

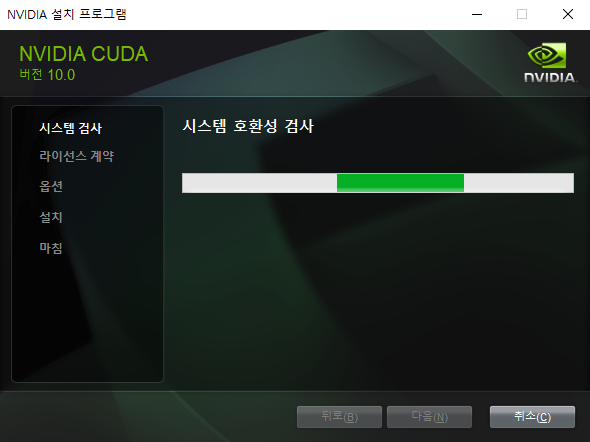
cuDNN 설치
앞서 말한 것처럼, CUDA에 이어 cuDNN도 설치해주도록 한다.
이 링크로 들어가면, cuDNN은 다운받을 때 먼저 로그인을 해주어야 한다. 다음 사진처럼 소셜 계정을 이용하여 로그인을 하면, 구글 계정과 페이스북 계정으로 로그인할 수 있다.
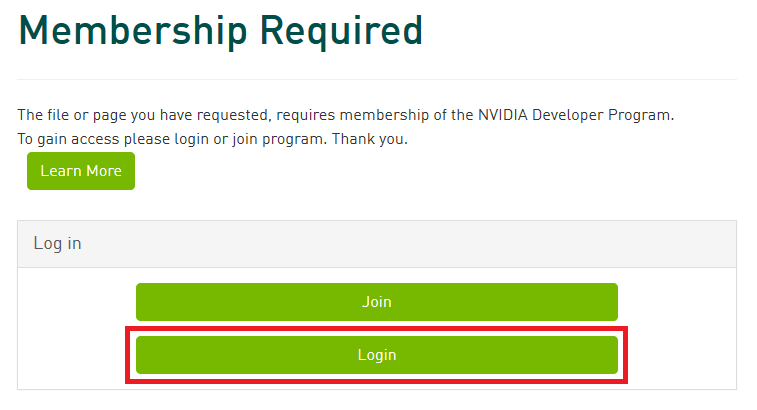

로그인을 하면, 아래와 같이 뜨고, "I Agree To the Terms of the cuDNN Software License Agreement"를 동의하게 되면 아래처럼 여러 버전들이 나온다. 앞서 설치했던, CUDA와 알맞는 버전의 cuDNN 라이브러리를 설치한다.
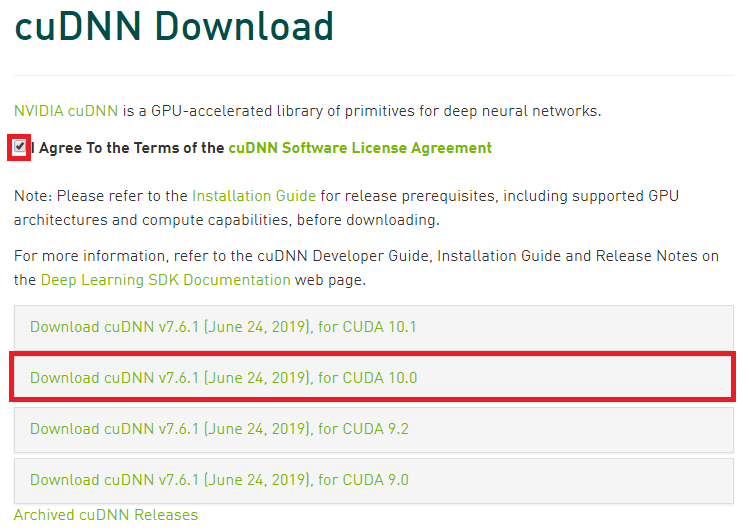

zip 파일을 받으면, 압축을 해제한다.
그리고, 윈도우 검색에서 "환경 변수"를 검색하여, 시스템 환경 변수 편집을 연다.
환경 변수를 클릭하여, 시스템 변수 편집에서 CUDA_PATH 를 찾아 경로를 확인한다. 혹시 환경 변수를 찾는 것이 어렵다면 설치했을 때 별로 바꾼 게 없다면 다음과 비슷하니 그대로 써도 될 것 같다.
C:\Program Files\NVIDIA GPU Computing Toolkit\CUDA\v10.0

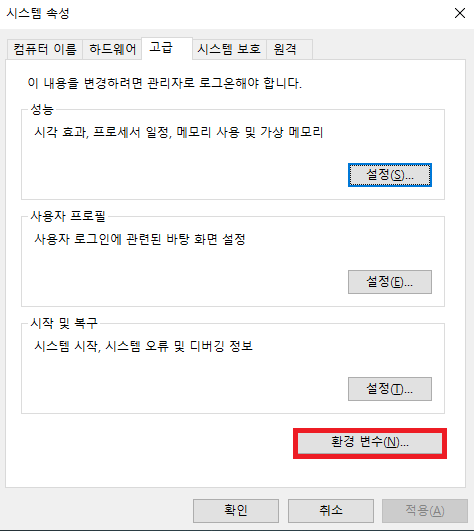
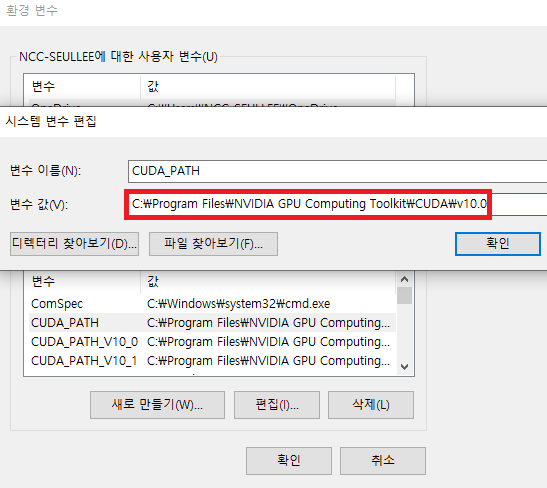
이제 이 경로대로 파일 탐색기를 따라 들어가 폴더를 키고, 앞서 다운 받아 압축 해제한 cuDNN 폴더도 켜준다.
두 폴더를 비교하면 각각 똑같은 폴더가 있다. 이 때, cuDNN의 각각 폴더에 해당하는 내용을 같은 이름의 CUDA_PATH의 폴더에 넣어준다. (각 폴더당 1개씩 파일이 있을 것이다. 헷갈리면 적은 쪽 파일들을 많은 쪽 폴더에 옮겨 넣는다고 생각하면 된다.) 이때, 주의할 점은 그냥 폴더 그대로 다 끌어다가 붙여넣기를 하면 안에 있는 파일들이 다 사라질 수도 있으니 유의해야 한다. 제일 마지막의 메모장같은 파일은 그냥 그대로 초록색 박스처럼 밖에 넣어주면 된다.
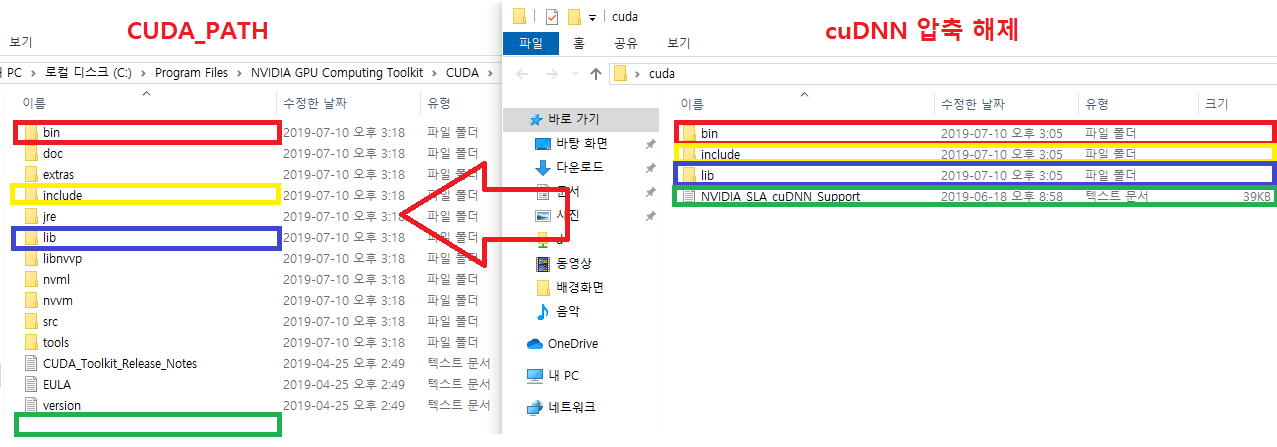
이제 tensorflow를 설치할 환경을 완성했다. tensorflow를 설치해보자.
Tensorflow-gpu 설치
검색 창에 Anaconda prompt를 쳐 실행시킨다. 앞에서 아나콘다를 잘 설치했다면 사진처럼 바로 잘 뜰 것이다.
그리고 나서, prompt에 다음 명령어를 입력한다. 알아서 설치가 잘 되는 중에 마지막에 노란 글시로 pip 버전에 대한 경고문이 나온다면, 그대로 버전을 업그레이드하는 명령어를 입력해준다. 만약 아무것도 뜨지 않는다면 무시하면 된다. (pip 업그레이드를 먼저 시키고 설치를 하면 오류가 없을 수도 있다!! -> 안 해봐서 확실하진 않다.)
그리고 다시 pip install tensorflow-gpu를 하는데, 아래와 같이 'wrapt'이 지워지지 않는 오류가 발생한다.
> pip install tensorflow-gpu
> python -m pip install --upgrade pip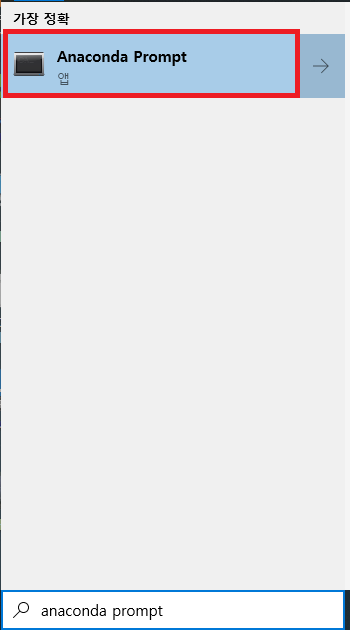
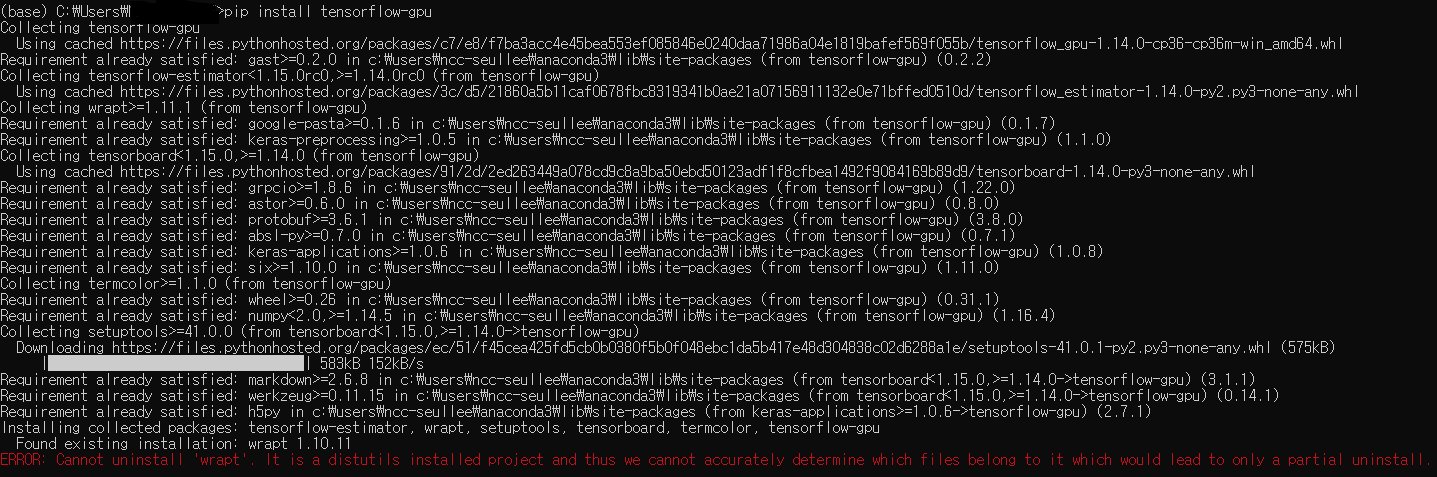
그렇다면, 직접 "wrapt"을 지우러 간다. 파일 탐색기에서 아래처럼 "내 pc\로컬 디스크 (C:)\사용자\사용자 이름\Anaconda3\Lib\site-packages"로 가서 "wrapt"을 검색하고 지운다.


그리고 다시 pip install tensorflow-gpu 를 실행하면, 빨간 글씨 없이 설치가 잘 된다.
지금 다시 생각해보면, 아마 pip 버전이 낮을 때 설치해서 wrapt이라는 모듈이 충돌을 일으킨 것 같다. 오류를 피하고 싶다면 먼저 pip 를 업그레이드 시킨 후에 tensorflow를 까는 것도 좋은 방법인 것 같다!!
Tensorflow-gpu 가 잘 깔렸는지 확인!!
다시 검색창에서 Anaconda Prompt를 실행 시켜 python을 치고 tensorflow를 import 했을 때, 에러 없이 잘 실행 된다면 잘 설치된 것이다.
> python
>> import tensorflow as tf
추가, KERAS 설치
keras는 앞의 과정들보다 훨씬 쉽다. 그냥 다시 Anaconda Prompt를 켜서 다음 명령어를 실행시키면 된다.
> pip install keras
'Deep Learning' 카테고리의 다른 글
| [ Tensorflow ] tensor value 확인하기!! (0) | 2019.08.07 |
|---|---|
| [ Jupyter Notebook ] Markdown 사용하기 (0) | 2019.07.26 |
| [ Jupyter Notebook ] Jupyter Notebook 사용해보기 (0) | 2019.07.26 |
| [ Python ] 윈도우에서 GPU 할당하기 (0) | 2019.07.18 |
| [ Tensorflow ] GPU Ubuntu 16.04에 Anaconda 및 Tensorflow 설치하기 (0) | 2019.07.01 |