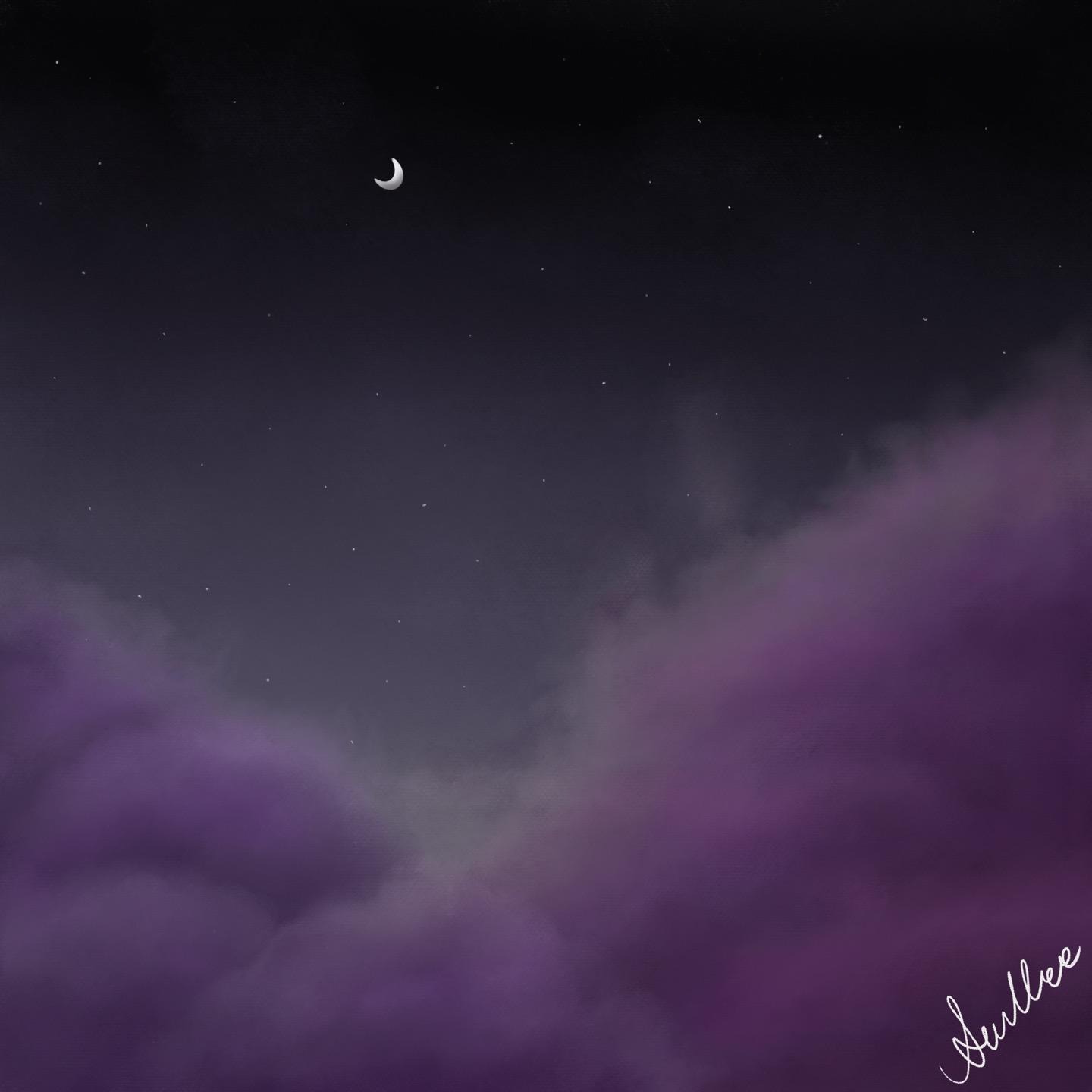| 일 | 월 | 화 | 수 | 목 | 금 | 토 |
|---|---|---|---|---|---|---|
| 1 | 2 | 3 | 4 | 5 | 6 | |
| 7 | 8 | 9 | 10 | 11 | 12 | 13 |
| 14 | 15 | 16 | 17 | 18 | 19 | 20 |
| 21 | 22 | 23 | 24 | 25 | 26 | 27 |
| 28 | 29 | 30 |
- 리퀴드텍스트
- 아이패드 noteshelf
- Noteshelf
- 프로그래머스
- deep learning
- 아이패드
- 노트쉘프
- 필기 어플
- liquid text
- 2022 하나은행 인턴 후기
- 파이썬
- 하나은행 인턴 후기
- GPU
- pytorch로 시작하는 딥러닝
- 아이패드 필기
- 아이패드 노트쉘프
- 아이패드 논문 필기
- windows10
- 딥러닝
- 주석 단축키
- 하나은행
- Python
- TensorFlow
- pytorch
- 굿노트
- 논문 필기
- 아이패드 필기어플
- 아이패드 논문
- 하나은행 인턴
- 하나은행 공채
- Today
- Total
Azure Zest
[ 아이패드 ] 로지텍 k380 키보드 + pebble M350 마우스 세트 본문
아이패드 키보드 케이스에 포함되어 있는 키보드를 정말 잘 사용했다.
하지만, 아무래도 키보드 키감이 너무 가볍고, 버튼들이 작아서 제대로 잘 눌리지 않았다. 그렇게 여러 블루투스 키보드를 다시 찾던 중, 많은 사람들이 애용하는 로지텍 k380 키보드를 알게 되었다.
마우스도 정말 많이 고민하던 찰나에 키보드와 마우스 세트를 보고 이렇게 된 김에 지르자! 라는 생각으로 구매하게 되었다.
로지텍 k380 키보드 마우스 세트
로지텍 키보드 마우스 세트 사러가기
먼저 이 링크는 내가 검색한 기준 거의 가장 싼 곳이라서, 한글 자판은 없다.. (아마도 중국에서 판매하는 상품을 수입하는 것 같다)
하지만, 한글 자판은 이미 충분히 외웠기 때문에 괜찮다고 생각했다. 그리고 제품이 도착했을 때 정말 만족스러웠다.



처음으로, 블루투스를 연결하는 방법은 간단하다. 먼저 블루투스를 키면 다음과 같이 Logitech Pebble이나 Keyboard K380이 나타나고 쌍으로 연결을 선택한다.

이 때, 마우스는 두 가지 형식으로 연결할 수가 있다.
1. 노트북에 연결할 때 (usb 수신기) - 초록색
2. 아이패드에 연결할 때 (블루투스) - 파란색
또한, 마우스의 뒷면에 불빛이 비추는데 usb 수신기를 통해 연결할 때는 불빛 아래의 버튼을 눌러주어 초록색으로 설정해야하고, 블루투스르 통해 연결할 때는 버튼을 눌러 파란색으로 설정해야한다.


블루투스를 연결하면 다음과 명칭으로 연결할 수 있다.

또한, 로지텍 K380 키보드의 경우 장점 중 하나가 블루투스 장치를 세 가지로 설정하고 간편하게 바꿔줄 수 있다는 것이다. 다음 사진처럼 원하는 번호를 먼저 2~3초정도 꾹 누른다음, 위에 불빛이 깜빡이면 아이패드 화면에서 Keyboard K380 을 누르면 연결된다. 그런식으로 세개의 블루투스 기계를 설정해두면 다음에는 저 흰 버튼만 누르면 해당 기기에 바로 연결이 가능해진다.

++) 아이패드에서의 마우스 설정
아이패드에서 마우스를 처음 사용할 때는 마우스 스크롤이 평소의 노트북과 다를 것이다. 아이패드 마우스의 작동은 실제 손가락 터치와 같은 방식으로 작동하기 때문에 반대로 스크롤이 움직인다. 이를 노트북과 같은 설정으로 바꿔주려면 [설정] - [일반] - [자연스러운 스크롤]을 활성화시키면 된다. 그럼 스크롤이 일반 노트북과 같게 작동하게 된다.

'아이패드' 카테고리의 다른 글
| [ 아이패드 어플 추천 ] NOTESHELF( 노트쉘프 ) 살펴보기 2 (0) | 2020.08.19 |
|---|---|
| [ 아이패드 어플 추천 ] NOTESHELF( 노트쉘프 ) 살펴보기 1 (0) | 2020.08.18 |
| [ 아이패드 ] 아이패드 (아이폰) 글꼴/폰트 다운받기 (0) | 2020.05.28 |
| [ 아이폰 ] USIM 인식 (0) | 2020.05.27 |
| [ 아이패드 어플 추천 ] Liquid Text(리퀴드텍스트) 알아보기 2 (1) | 2020.05.24 |