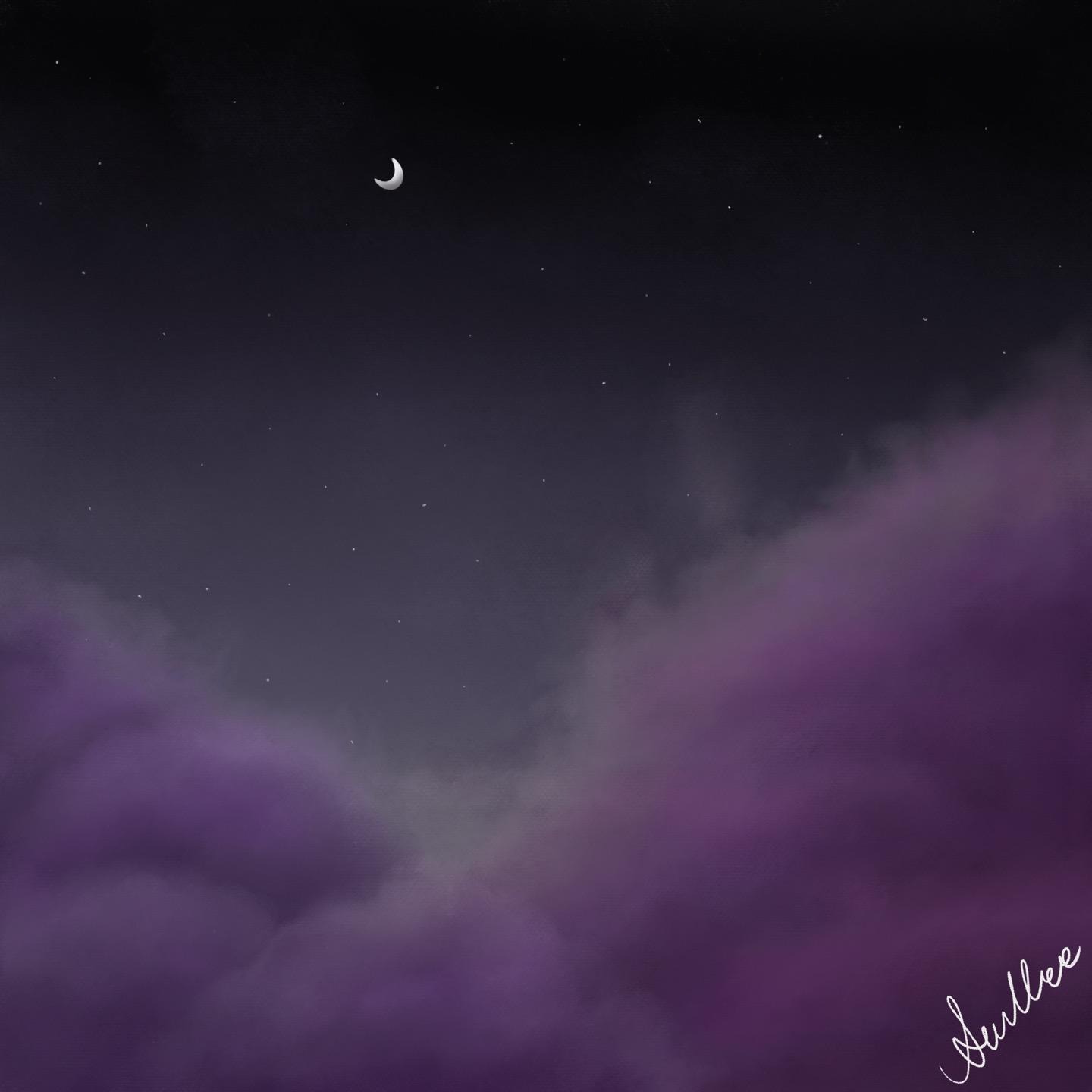| 일 | 월 | 화 | 수 | 목 | 금 | 토 |
|---|---|---|---|---|---|---|
| 1 | 2 | 3 | 4 | 5 | 6 | 7 |
| 8 | 9 | 10 | 11 | 12 | 13 | 14 |
| 15 | 16 | 17 | 18 | 19 | 20 | 21 |
| 22 | 23 | 24 | 25 | 26 | 27 | 28 |
| 29 | 30 |
- 필기 어플
- windows10
- GPU
- 아이패드 노트쉘프
- liquid text
- 주석 단축키
- 노트쉘프
- Noteshelf
- 하나은행 인턴 후기
- 아이패드 논문
- 굿노트
- 파이썬
- pytorch로 시작하는 딥러닝
- deep learning
- 아이패드 noteshelf
- 리퀴드텍스트
- Python
- 하나은행 인턴
- TensorFlow
- 논문 필기
- 하나은행
- 아이패드 필기
- 하나은행 공채
- 아이패드 필기어플
- 딥러닝
- 프로그래머스
- pytorch
- 2022 하나은행 인턴 후기
- 아이패드 논문 필기
- 아이패드
- Today
- Total
Azure Zest
[ Windows ] 윈도우에서 GPU를 사용하고 있나 확인 및 코드 22 오류 본문
Windows에서 GPU를 사용하나 확인!
Ubuntu에서 tensorflow를 사용할 때, gpu를 사용하는 지는 nvidia-smi를 이용해서 확인할 수 있었다.
하지만, Windows10에서는 저 명령어를 쓸 수 없기 때문에 다른 방법으로 확인해야 한다.
그 중 제일 간편한 방법에 대해 알아보자.
아래의 하단 바를 우클릭해서 작업 관리자를 들어간다.

작업관리자의 성능 탭을 눌러서 그래프로 gpu를 얼마나 사용하고 있는지 확인할 수 있다.

이 때, 성능 탭을 눌렀는데도 GPU가 아예 보이지가 않는다면, 드라이버가 제대로 설치가 안 되었거나 GPU를 사용을 하지 않는 상태일 수 있다. 내가 겪었던 오류에 대해 살펴보도록 하자.
그래픽 디바이스 드라이버 오류 코드 22
혹시, 그래픽 카드 드라이버를 알맞게 깔지 않았다면 우선적으로 드라이버를 제대로 설치했는지 확인해야 한다.
드라이버가 잘 깔렸는데도 불구하고 코드 22가 뜬다면 먼저, windows + R 을 눌러 실행창을 열고, dxdiag를 입력한다.

그럼, DirectX 진단 도구가 나타나게 되는데, 지금은 문제를 해결하여 참고에 아무 문제를 찾지 못했다고 뜨지만, 위에 작업 관리자에서 GPU가 나타나지 않았다면, 이 참고 부분이 장치를 찾을 수 없다거나 코드 22라고 문제가 뜰 것이다.

그런 오류가 떴다면, 다시 windows + R 을 눌러 실행창을 열고, 이번엔 devmgmt.msc를 입력한다.

확인을 누르면 장치 관리자가 나오게 되는데, 목록에서 디스플레이 어댑터를 누르고, 각 장치를 누른다.


그럼 이런식으로 이 장치를 사용할 수 없다고, 코드 22 오류가 떠있을 것이다.
일반 옆의 드라이버 탭을 가서 디바이스 사용을 누른다.

그럼, 화면이 잠깐 꺼졌다 켜지면서, 디바이스 사용이 디바이스 사용 안 함으로 바뀌고, 일반 탭에서도 이 장치가 올바르게 작동하고 있다고 문구가 바뀔 것이다.


그럼 올바르게 GPU가 작동이 된 것이고, 다시 하단바에서 장치 관리자에 들어가 성능 탭을 가면 GPU가 생성되어져 있을 것이다. 코드를 돌려보면 전보다 훨씬 빠른 속도로 진행되는 것을 확인할 수 있다. 더불어 그래프에서도 GPU 사용률이 높아질 것이다.
+ 사용하는 GPU 엔진 확인하기
지금 사용하고 있는 프로그램의 GPU 엔진 번호가 궁금하다면 마찬가지로 하단바에서 우클릭 후 작업 관리자에 들어간다.

그리고 이름 탭들이 있는 곳에서 다시 우클릭을 해주면 GPU 엔진이 체크가 안되어 있는데, 이걸 체크해주면 된다.
만약, GPU도 체크가 안 되어 있었다면, GPU 또한 체크해주면 된다.
그럼 다음같이 GPU 엔진이 탭에 포함되고, 각 프로그램이 어떤 GPU를 사용하는 지 확인할 수 있다.

Reference
참고 한 페이지이고, 혹시 위의 방법으로도 해결을 하지 못했다면, 이 페이지를 참고하면 좋을 것 같다. https://www.drivereasy.com/knowledge/graphics-device-driver-error-code-22-fixed/
'윈도우' 카테고리의 다른 글
| [ Windows ] Windows10 그래픽 설정 (0) | 2019.07.26 |
|---|---|
| [ Windows ] Windows10 스티커 메모 사용하기 (0) | 2019.07.25 |
| [ Windows ] 윈도우에서 파티션 삭제 (0) | 2019.07.10 |
| [ Windows ] Windows10 설치와 오류 해결!!! (9) | 2019.07.10 |
| [ Windows ] Windows10에서 Ubuntu 사용하기!! (0) | 2019.07.08 |